![前回、前々回のCubase、Studioone記事大変好評をいただきありがとうございます。 今回は、FL STUDIOの基本的な使い方についてご説明します。 基本的に初めてDAWを使うという前提で記事を書かせていただいております。重複する内容もありますのでご了承ください。 *FL STUDIOインス […]](https://www.shimamura.co.jp/shop/umeda/wp-content/uploads/sites/155/2020/09/20200917-ca1da5b07acb79a412eabe3762f7eca2.jpg)
この1ページで分かる!FL Studio20の基本的な使い方
前回、前々回のCubase、Studioone記事大変好評をいただきありがとうございます。
今回は、FL STUDIOの基本的な使い方についてご説明します。
基本的に初めてDAWを使うという前提で記事を書かせていただいております。重複する内容もありますのでご了承ください。
FL STUDIOインストール方法についてはコチラ
基本設定について
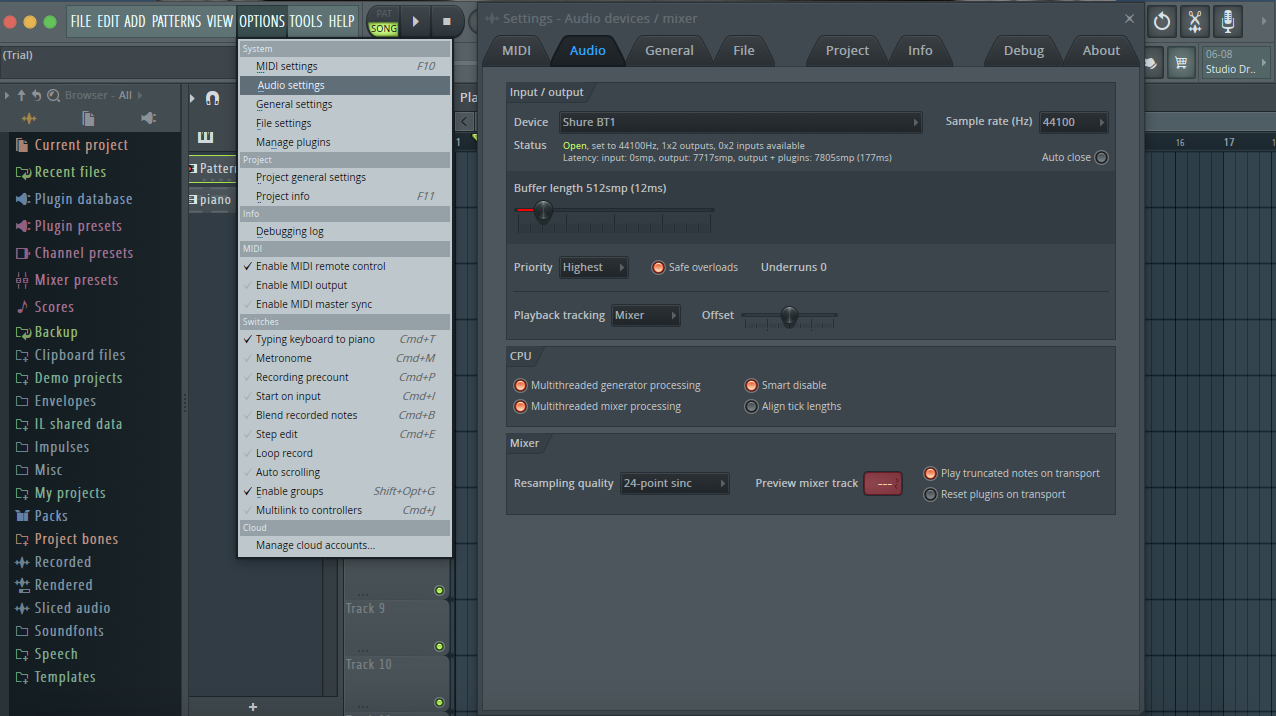
| FLStudioの基本設定は全てOPTIONSメニューから設定します。System項目のManageplugins以外ならどこからでも基本設定にアクセス可能。オーディオインターフェースの設定ならAudio Setting,MIKIキーボードの設定はMIDISettingから開きましょう。 |
Audio設定について
| Audio Setting画面まで来たらDeviceをお使いのオーディオインターフェースに切り替えましょう。(例えばSteinberg製ならYAMAHA Steinberg USB ASIO)と言った項目が選択可能です。表示を切り替えたら接続しているオーディオインターフェースから音が出力されるようになります。 |
Buffer length(バッファーサイズについて)
バッファーサイズは簡単に言うとPCとオーディオインターフェースの作業の比重を変えるものになります。
●バッファーサイズを上げる=PC>オーディオインターフェース
●バッファーサイズを下げる=PC<オーディオインターフェース
といったようにパフォーマンスの比重が変わります。
バッファーサイズが低くなるとレイテンシーが減りますが、PCの負荷が重くなります。
基本的に
録音時はバッファーサイズを下げる(推奨:128)
編集時はバッファーサイズを上げる(推奨:512)
と覚えておきましょう。
基本画面
FL STUDIOの基本構成は以下の4つから成り立っています。
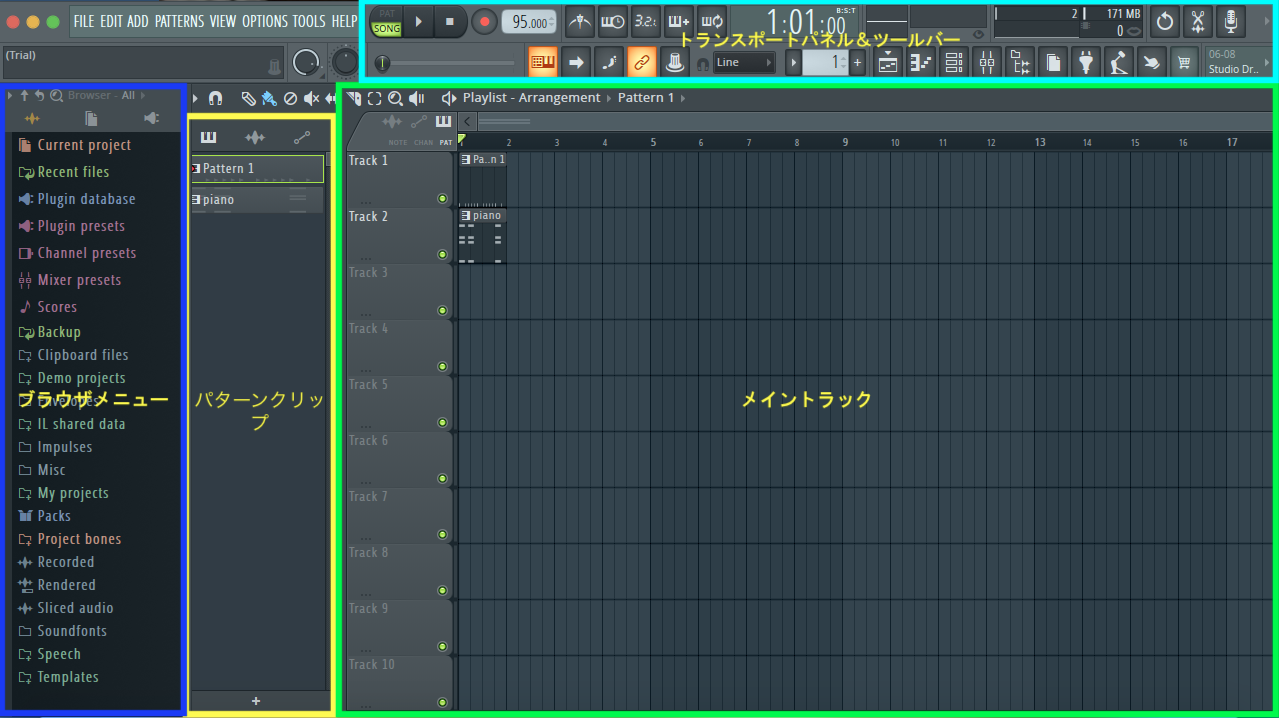
- メイントラック(最終的に各楽器をまとめる所)
- パターンクリップ(制作したパターンやサンプルの音を保存しておく所。※後ほど解説します。)
- トランスポートパネル&ツールバー(録音や再生、ストップ、その他各エディット画面やPCのパフォーマンスが確認できる。
- ブラウザメニュー(FL Studio内で作成したプロジェクトやサンプル音源にアクセスできる)
基本的なツール
ピアノロールエディターは縦軸がピッチ(音程)、横軸が時間(小節、拍)を表している一番分かりやすいエディターです。鉛筆ツールで音の長さやタイミング等を打ち込んで行きます。主にメロディーや伴奏をつける時に使います。
1小節を16分音符ごとに区切ったエディター。点灯している部分を再生してくれます。主にドラム、パーカッションの打ち込みに長けています。
ミキサー画面へ移動。各トラックにエフェクトを掛けたりボリューム調整、オーディオのルーティンが組めます。
FL Studio内にある音源やプラグインを呼び出すことができます。
タップしたテンポにプロジェクトを合わせる事が可能。
バーチャルのピアノ、またはドラムパッドを呼び出し可能。
打ち込みの方法
方法としては
- 1:ピアノロールエディター
- 2:ステップエディター
- 3:リアルタイムレコーディング
の三種類があります。
基本的にはステップエディターを開きながら各エディターにアクセスするのが良いかと思います。
| ステップエディター |
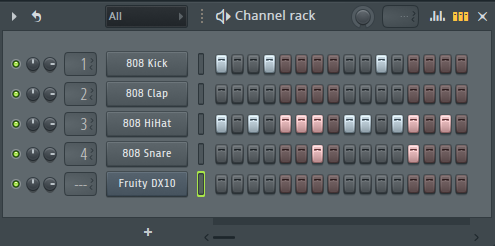
| ピアノロールエディター |
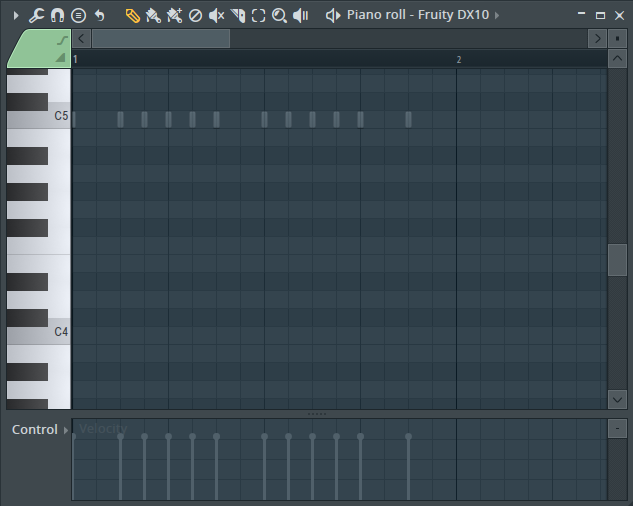
打ち込みを楽にするMIDIキーボード。AKAI Fire
FL Studio専用コントローラー「Fire」はFL Studioに特化した便利なコントローラー。
ステップ入力はもちろん、キーボード打ち込みも可能。パターンへの即時アクセスもできます。

| メーカー | 型番 | 販売価格(税込) | デジマート |
|---|---|---|---|
| AKAI | Fire | 23,223円 | ご注文はコチラ |
音源の呼び出し方
ステップ画面下の+マークから各音源が呼び出せます。各ジャンル毎にカテゴリ分けされているので色々呼び出してみましょう。もう一つの方法としては、メイン画面のツールバーにあるコンセントのマーク(![]() )をクリックするとソフトの画面が一度に表示されます。使いたい音源をドラッグ&ドロップでステップエディターに持っていけば自動的にアサインしてくれます。
)をクリックするとソフトの画面が一度に表示されます。使いたい音源をドラッグ&ドロップでステップエディターに持っていけば自動的にアサインしてくれます。
(他にもブラウザビューからドラッグ&ドロップ、プラグインボタンから選択しても同様にアサイン可能)
ピアノロールエディターの呼び出し方
ステップエディター内で音色選択後、ピアノロールのアイコンを選択すると呼び出し可能。(![]() ←コレ)
←コレ)
鉛筆ツールで打ち込むことができます。(windowsでは右クリックで選択したノートの削除が可能です。)
打ち込みした音を再生しよう
再生、ストップはキーボードのスペースキーを押すことで行えます。注意点としては画面上にある![]()
PAT/SONGによって再生する場所が変わるため注意!
基本的に作業を始めたときはまだSONGは使用しないので【PAT】を使用しましょう。
一通りパターン素材を作成し、メイン画面に張り付けていく際は、【SONG】に切り替えるのがおススメです。
FL Studioで制作をするならこれは絶対知っておかないといけない!Petternとは?
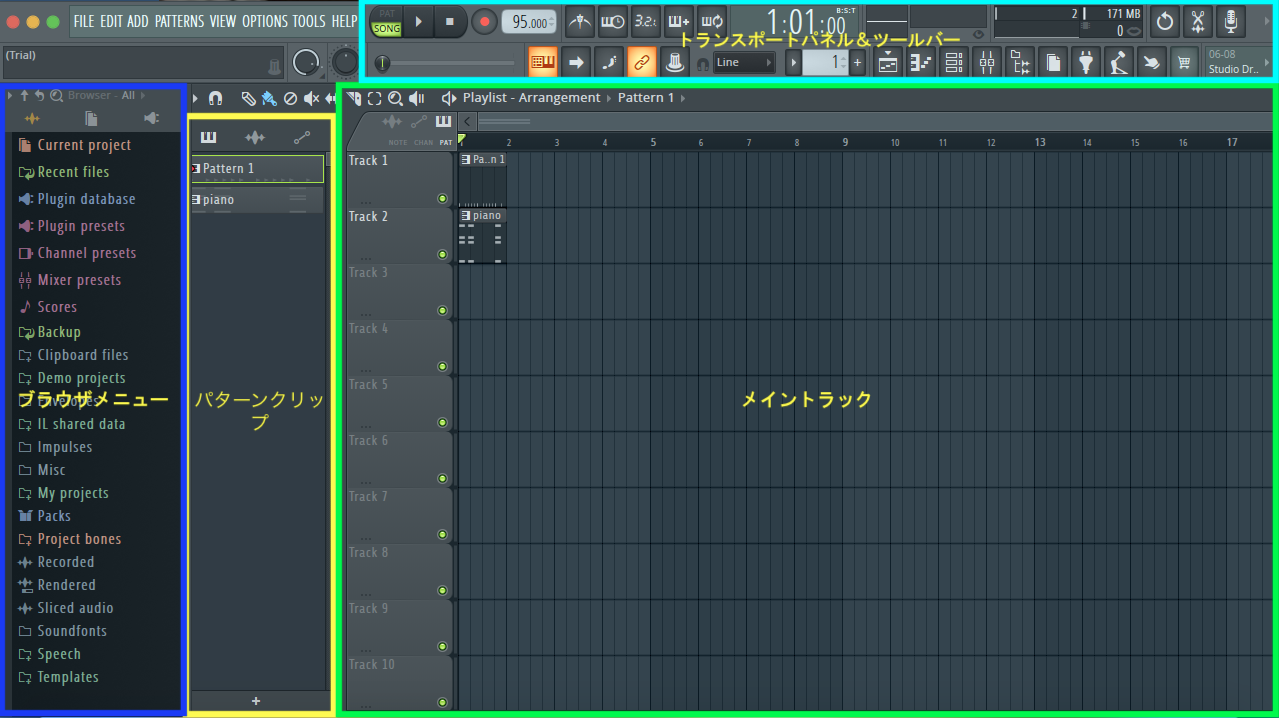
Petternとは自分で作ったリズムやバッキング、フレーズ等を一つのネタとして保管しておくものです。
このPetternでたくさん使えそうなネタを作成し、後でメイントラックにペタペタと貼り付けていくのがFL Studioの基本作業となります。
また、各パターンはメイントラックの左側(パターンクリップ)に保存されていきます。ここにはパターン以外にも使えそうなオーディオファイル等を一旦保管しておく事も可能ですので先に使えそうな音を探しておいて、後からゆっくり編集なんて事もできます。
オーディオ録音の方法
FL Studioには、録音方法が2種類あります。
- 1:トラックに直接録音する
- 2:オーディオエディターに録音する
(FL Studio Flutyは録音機能は使用できません)
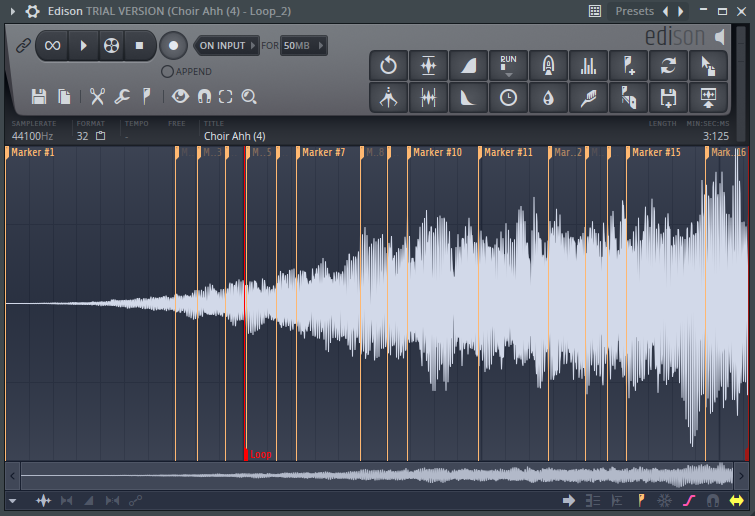
オーディオエディターはいわゆるサンプラー機能です。録った波形を切り貼りしたりリバーブやイコライザーで調整したり、元ネタを加工する事が可能です。切ったサンプル音源はパターンクリップに保管する事が可能です。
録音の設定方法
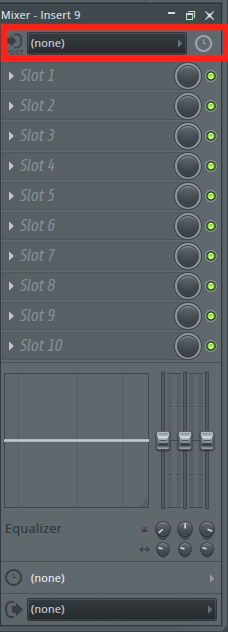
ミキサー画面を開いた後、録音したいトラックを選択します。画面右のslot上にあるnoneから、inputを選択します。
(入力元がinput1に接続されている場合はFL Studio内もinput1に設定する。)
録音可能ボタンを押した後、録音ボタンを押すとスタートします。
インサートエフェクト、センドエフェクトの掛け方
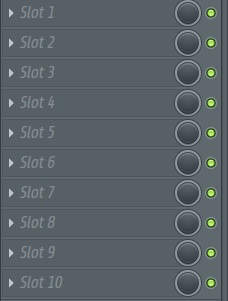
インサートエフェクト(イコライザーやコンプレッサー等)は掛けたいトラックを選択した後、ミキサー画面横にあるインサートスロットでエフェクトを掛ける事ができます。
FL Studioは100~103までがセンド用トラックとなっています。
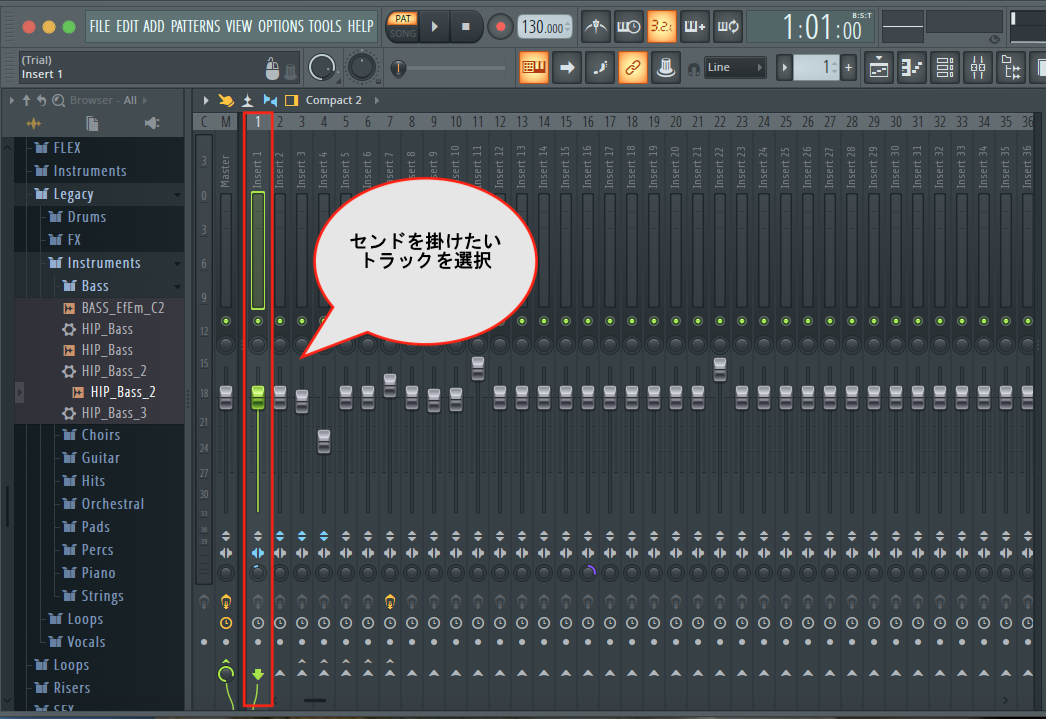
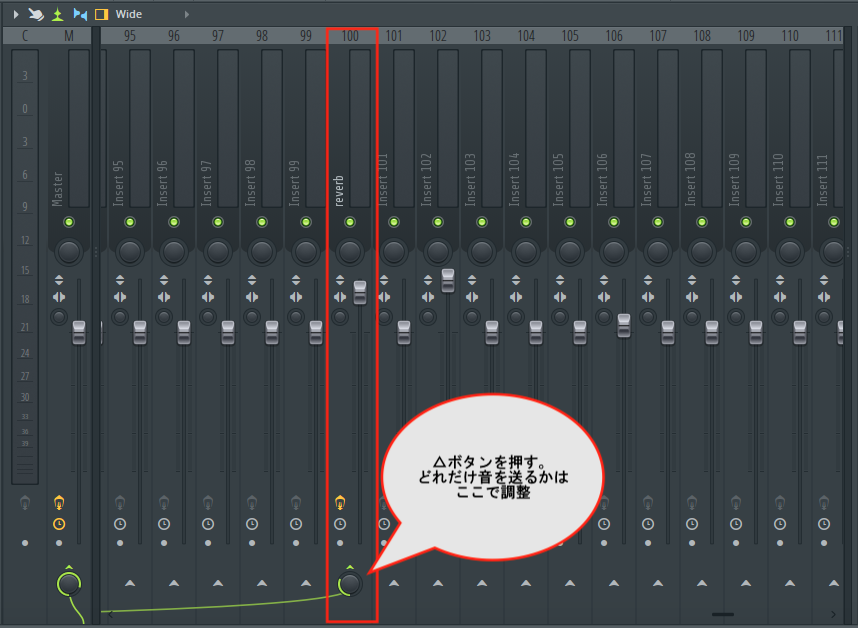
- まずはセンドトラックにリバーブを入れます。(Fruity Reeverb2)
- センドに送りたいトラックの下段にある△をクリック
- センドしたいトラックの下にある△マークを押す
これでOK!後は掛けたい量をツマミで調整します。
センドでリバーブを送る際の注意点
センドでリバーブを掛ける時は必ずWETの値を100%/DRYの値を0%にしておく事をオススメします。
WETが中途半端な値だとミックスがすごくし難いです。
お酒を薄めたお酒で割る、なんて事はしませんよね?(未成年の方は分かりづらくてごめんなさい。。)
センドは徐々に割っていく水をイメージしてもらえると分かりやすいかと思います。
※かけすぎるとくどくなってしまうため注意!
基本的な操作は以上になります。FL STUDIOは無料版でお試しもできるため、購入前に一度インストールしてみて感覚を掴むのもありだと思います。(※デモ版はプロジェクトのセーブができません)
パソコンの要求スペックも軽く、最初はオーディオインターフェース等の機材がなくても遊べるので気軽にDTMを楽しむにはもってこいなソフトです。
| メーカー | 型番 | 販売価格(税込) | デジマート |
|---|---|---|---|
| Image Line | FL STUDIO Fluty | 14,080円 | ご注文はコチラ |
| Image Line | FL STUDIO Producer | 22,880円 | ご注文はコチラ |
| Image Line | FL STUDIO Signature | 29,920円 | ご注文はコチラ |
| Image Line | FL STUDIO Signature(解説本付) | 31,502円 | ご注文はコチラ |
お問い合わせ
| 店舗名 | 島村楽器 梅田ロフト店 |
|---|---|
| 電話番号 | 06-6292-7905 |
| 当社HPからの問い合わせ先 | こちら |
| 各担当 | 阪口(シンセ)・横山(シンセ)・西岡(DJ・PA)・田端(DTM)・安井(DTM・PA) |
島村楽器梅田ロフト店のツイッターではいろいろな商品やイベントの情報を配信中です
フォローお待ちしております
※記事中に販売価格、在庫状況が掲載されている場合、その情報は記事更新時点のものとなります。店頭での価格表記・税表記・在庫状況と異なる場合がございますので、ご注意下さい。










