![前回は[https://www.shimamura.co.jp/shop/umeda/dtm-dj/20200326/7626:title=Cubase]の基本操作についてお話しましたが,今回はStudioone4についてお話したいと思います。 Cubaseの操作って結構ネットでも載っているのは見ま […]](https://www.shimamura.co.jp/shop/umeda/wp-content/uploads/sites/155/2020/03/20200404-4c85c234076325c638e2c305400f29d6.jpg)
この1ページで分かるStudio one4の使い方(基礎編)
前回はCubaseの基本操作についてお話しましたが,今回はStudioone4についてお話したいと思います。
Cubaseの操作って結構ネットでも載っているのは見ますが、その他のDAWソフトって以外と記事が少ないな~と感じたので今回、Studiooneも平行して書いてみました。
新規のプロジェクト作成から基本的な打ち込み、オーディオトラック作成までの流れをお話します。
インストール方法はコチラ
(動画はStudio One3ですが方法は同じです)
| 外出をお控えされているお客様へ 当店では、現在除菌・消毒などを施し最善を尽くしております。 ですが、ご来店いただかなくても、お電話でのご相談(商品のご説明)も承っております。 担当者の南までお電話いただければ、折り返しおかけ直しさせていただいた上で電話口でていねいに・分かりやすくご説明させていただきます。 また、お家での決済も可能です。お支払い方法につきましてはコチラをご覧くださいませ。 みなさまのご相談お待ちしております♪ |
もくじ
打ち込み方法
録音方法
初めてのStudioone【新規プロジェクト】
さて、まずは新規プロジェクトを作ります。
まずはオーディオ、MIDI設定、プロジェクト設定を済ませましょう。
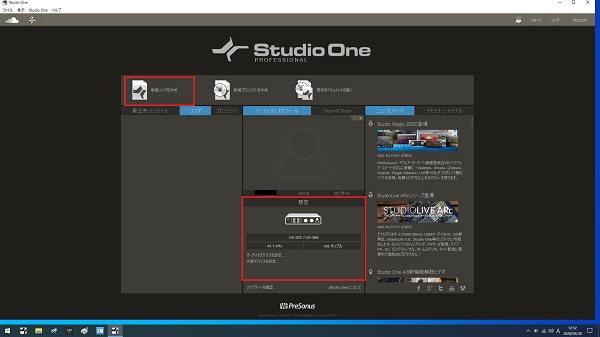
設定でお持ちのオーディオインターフェースに切り替えておきます。
Studioone4は音出しやその他設定が他のDAWと比べ非常に分かりやすいところがポイントですね。
プロジェクトの設定を確認しよう!
空のソングを選択した後は画面右のプロジェクト設定を行います。
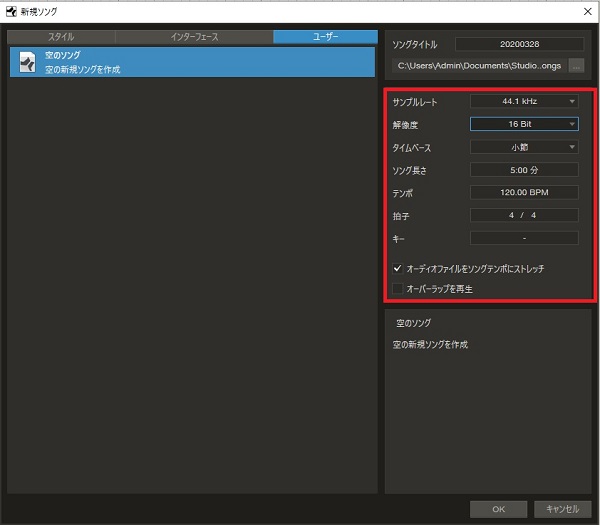
サンプリングレート/ビット数とは?
なにも分からない場合は
サンプリングレート44.1kHz、ビットレート16bit
に設定しましょう。
一般的なアーティストのCDはサンプリングレートとビット数が
44.1kHz/16bit
レコーディングの場合
48kHz/24bit(近年では96kHz/24bit)
で作業をしています。
サンプリングレート、ビット数を上げるとオーディオファイルの情報量が上がるため、数値が高いほど音質が上がりますが同時にPCの負荷も増えます。
サンプリングレート、ビット数が引き起こすトラブル
オーディオファイルを貼り付ける際は注意が必要となります。サンプリングレートが違うと音程やテンポ、音量がぐちゃぐちゃになりますので注意!
昔はよくヨンヨンイチ、イチロク!レコーディングはヨンパチ、ニーヨン!と狂ったように暗記していました。
頭の片隅にでも置いておくと後々役に立つので知っておいてください。
プロジェクトにトラックを追加してみよう!
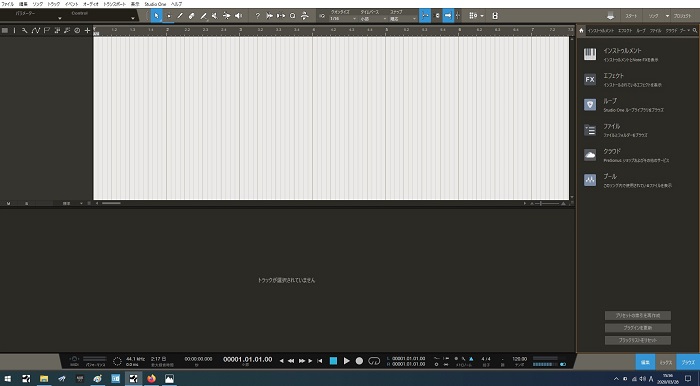
新規ソングの準備ができましたか?それでは製作を始めていきましょう。
まずは画面右のインストゥルメントをクリックし、好きな音源をドラッグ&ドロップで左のメイン画面に持っていきましょう。
トラックが作成されましたか?作成されたら次の工程に移ります。
Studioone付属の音源の使い方
Studiooneに元々付属されてる音源は画面左上(画像赤枠)を選択するとプリセットが選べます。
初めての方はまず自分の音を作ろうと考えずにプリセットから音色を選んでみましょう。
まず選ぶ音源は総合音源「Presence」とドラム音源「IMPACT」
Presence=総合音源(数種類の楽器が収録されている)
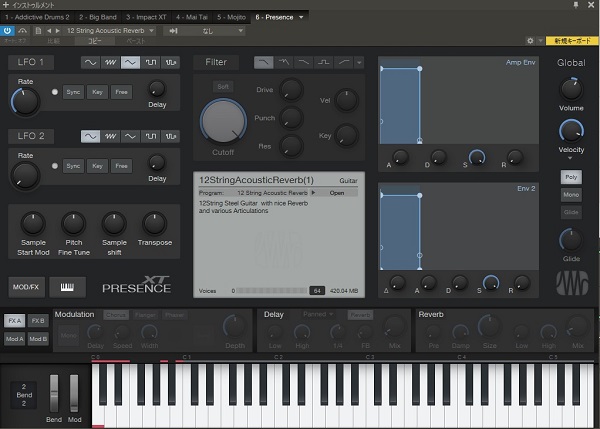
IMPACT=ドラム、パーカッション専用の音源
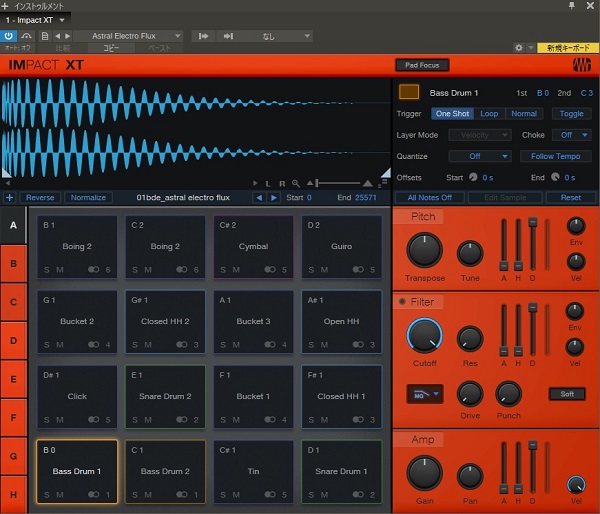
Studioone4を始めて使用する方はまず、このPresenceとIMPACTという2つの音源を使ってみましょう。
大抵の音はこの2種類に入っていますので慣れてきたら他の音源に手を出していきます。
プリセットの選び方は画面右上にある枠をクリックするだけ!カテゴリ分けされているので探したい音源もすぐ見つかります。
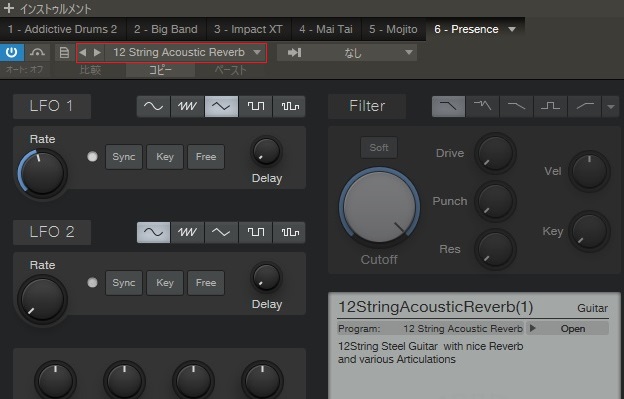
プリセットを選んでさあ!打ち込みを始めよう。
まずは中央の小節線が引かれている部分をダブルクリックしましょう。ブロックができましたか?(できなかった方は画面上のパレットから鉛筆ツールを使って作成しましょう)
ブロックができた方は再度ダブルクリックをします。
打ち込み画面(ピアノロールエディター、ドラムエディター)
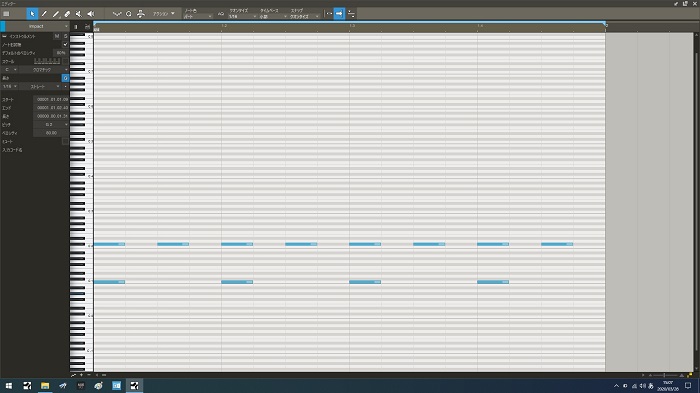
これは【ピアノロールエディター】と呼ばれていて、縦軸がピッチ、横軸が小節、拍を表しています。
一度鉛筆ツールに切り替えて打ち込みをしてみましょう。この他にもエディターにはドラムエディターとパターンエディターというものがあります。
切り替え方法は至って簡単!
![]()
このようなアイコンが見つかったでしょうか?Studiooneはこのアイコンの切り替えでエディターの切り替えができます。
パターンエディターは画面上のメニューにあるイベント→パターンを挿入から切り替え可能です。
タイミングピッタリに打ち込みができない場合(スナップ)
鉛筆ツールでMIDIを打ち込んだとき、タイミングを合わせて打ち込めない場合があります。
これはスナップという機能がOFFになっている場合に起こる現象です。
設定方法
![]()
エディター画面上のパレットにあるスナップボタンをONにすればOK!それでは打ち込みをしてみましょう。
ロケーターの設定をしよう
繰り返し(リピート)やオーディオの書き出し時に使用するための再生範囲を設定しましょう。
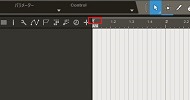
メイン画面のロケーターマーク(◁)をドラッグして引き伸ばしていきます。
オーディオ録音をしてみよう
打ち込みの基本操作は完了!次はマイクやギターを接続して音を録ってみましょう。
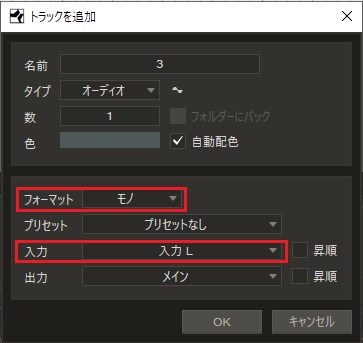
※注意点その1:ギターやマイクを使う際は必ず『モノラルトラック』で作成してください。
※注意点その2:録音するトラックには必ず名前をつけましょう(ギターならGT、ボーカル:VO等)
ステレオトラックで録るとパン振りができなくなります。録音トラックの名前を変更しておかないと録った後ファイルがわからなくなり非常に面倒です。
ではオーディオインターフェースにギター、もしくはマイクを接続しましょう。
(※ギター、ベースは必ずHi-Zと書かれた部分に繋ぎましょう)
入力を確認しよう
それでは入力確認をしてみましょう。
![]()
画像赤枠のようなアイコンがトラック、もしくはミキサー画面にありましたか?
ここを押して反応がなければ入力設定と楽器の差込が間違っている可能性があるため設定を見直しましょう。
音が遅れて聴こえてくる現象(レイテンシー)とは?
レイテンシーとは入力してから出力されるまでの時間差のことを言います。
そのレイテンシーをなるべく少なくするにはどうしたらいいのでしょうか?
答えは『バッファサイズを下げる』事です。(Studio Oneではデバイスブロックサイズと呼びます)
設定方法
オプション→オーディオ設定の中にあるデバイスブロックサイズを選択。
この数値を低く設定すれば音が遅れないようになります。
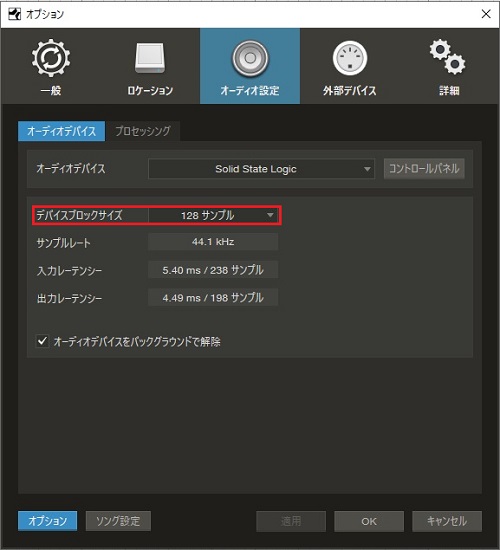
バッファーサイズは簡単に言うとPCとオーディオインターフェースの作業の比重を変えるものになります。
●バッファーサイズを上げる=PC>オーディオインターフェース
●バッファーサイズを下げる=PC<オーディオインターフェース
といったようにパフォーマンスの比重が変わります。
バッファーサイズが低くなるとレイテンシーが減りますが、PCの負荷が重くなります。
基本的に
録音時はバッファーサイズを下げる(推奨:128)
編集時はバッファーサイズを上げる(推奨:512)
と覚えておきましょう。
プリカウントを設定してみよう
プリカウントとは、録音状態に入る前にカウントを入れてくれる機能です。
![]()
トランスポートパネルにあるメトロノーム設定(スパナマーク)を押します。
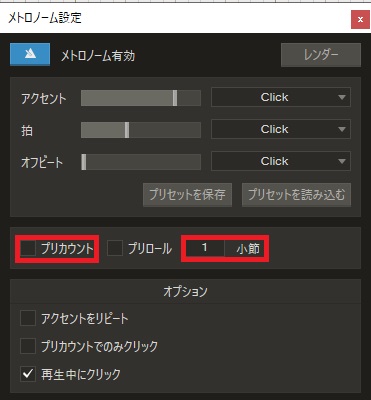
設定内にあるプリカウントと小節数を設定しましょう。
これで録音開始前にカウントを取ってくれるようになりました。
エフェクトを掛けてみよう
これでギターやボーカルを録ることはできるようになりました!でもエコー掛けた状態で歌いたい!アンプに通した音でギターを弾きたい。。
その時はエフェクトを掛ける事で解消されます。
方法
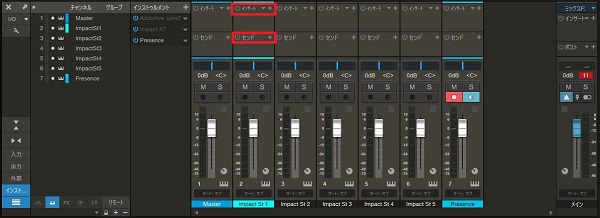
コンソール(ミキサー)画面内赤枠のインサート、センドを使用します。
- インサート:直接エフェクトを掛ける
- センド:一度別チャンネルに送った音を混ぜる
の二つがあります。ギターのエフェクトやEQ(イコライザー)、コンプレッサー等はインサート、センドはディレイやリバーブに使用します。
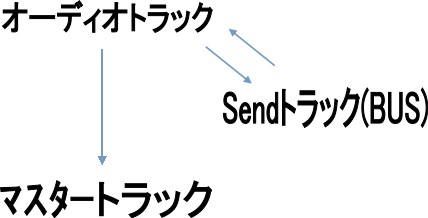
センドの場合は一度インサートで立ち上げたバスチャンネルを作り、エフェクトを掛けたいトラックとリンクさせます。
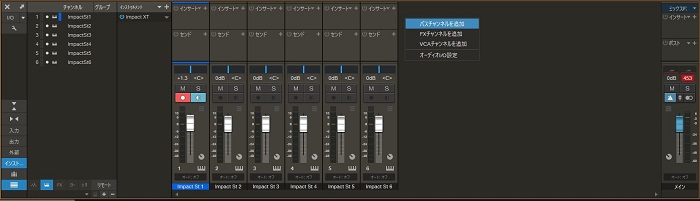
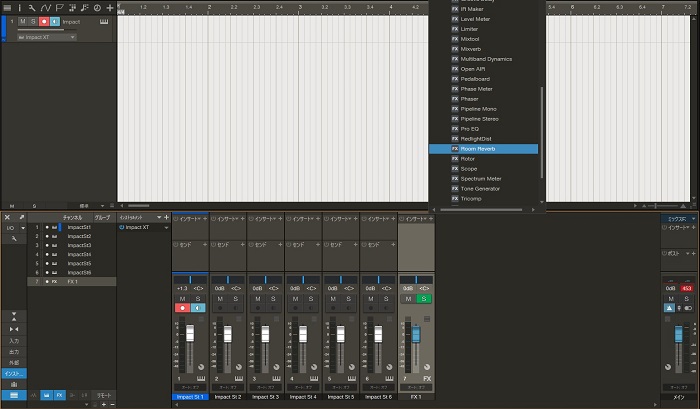
初めての方は調整の仕方が分からなくて不安になると思いますが安心してください!プリセットが既に用意されているので最初はそちらから選んでみましょう。
センドトラックの注意点
センドトラックで作ったリバーブは、必ずMIX(またはWET)の値を100%にしておきます。
ここを設定して置かないと綺麗にリバーブが掛けられないので気をつけておきましょう。
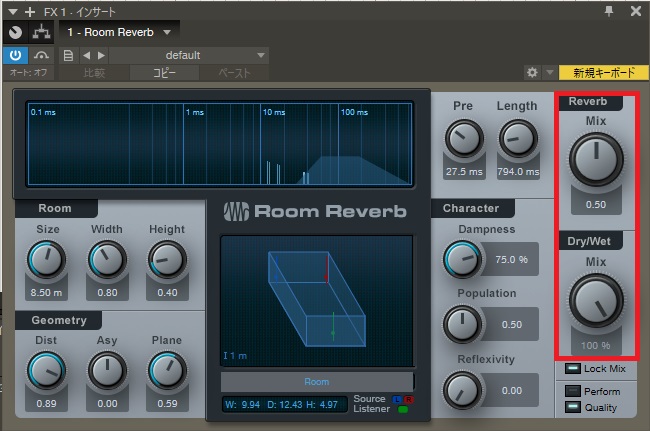
Sendトラックの設定が終わったら
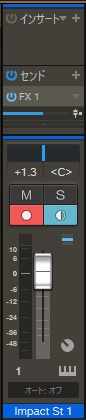
掛けたいトラックのセンドから先程のFX(バス)チャンネルを選択します。
これで設定が完了しました!後はお好みで混ぜる量を調整してみましょう。
初めてのStudioOneはこれで終了!まずはこの基本設定を覚えて打ち込み、録音をしてみましょう!
| メーカー | 型番 | 販売価格(税込) |
|---|---|---|
| Presonus | StudioOne5 Professional(通常版) | 42,800円 |
| Presonus | StudioOne5 Artist(通常版) | 10,600円 |
| Presonus | StudioOne5 Crossgrade | 32,000 |
| Presonus | StudioOne5 Prime | 0円 |
学生、教職員の方にはアカデミック版も!
詳細は下記画像をクリック!
| メーカー | 型番 | 販売価格(税込) |
|---|---|---|
| Presonus | StudioOne5 Professional(EDU) | 21,400円 |
| Presonus | StudioOne5 Artist(EDU) | 5,300円 |
お問い合わせ
| 店舗名 | 島村楽器 梅田ロフト店 |
|---|---|
| 電話番号 | 06-6292-7905 |
| 当社HPからの問い合わせ先 | こちら |
| 各担当 | 阪口(シンセ)・横山(シンセ)・西岡(DJ・PA)・田端(DTM)・安井(DTM・PA) |
島村楽器梅田ロフト店のツイッターではいろいろな商品やイベントの情報を配信中です
フォローお待ちしております
[https://www.shimamura.co.jp/shop/umeda/dtm-dj/20200119/7083:title=]
※記事中に販売価格、在庫状況が掲載されている場合、その情報は記事更新時点のものとなります。店頭での価格表記・税表記・在庫状況と異なる場合がございますので、ご注意下さい。











