![島村楽器梅田ロフト店の南です。 以前、[https://www.shimamura.co.jp/shop/umeda/dtm-dj/20200326/7626:title=Cubase]に関する記事を書いたところ思った以上に反響がありましたので今回は応用編を書いて行こうかと思います。 どれも非常に有 […]](https://www.shimamura.co.jp/shop/umeda/wp-content/uploads/sites/155/2021/03/20210313-cubasebanner.jpg)
島村楽器梅田ロフト店の南です。
以前、Cubaseに関する記事を書いたところ思った以上に反響がありましたので今回は応用編を書いて行こうかと思います。
どれも非常に有益な作業になるため、知らなかった〜という人は是非ご自分のCubaseでお試しください。
合わせて読みたい!
もくじ
ノートPCの方必見!必ずやっておきたい画面の整理
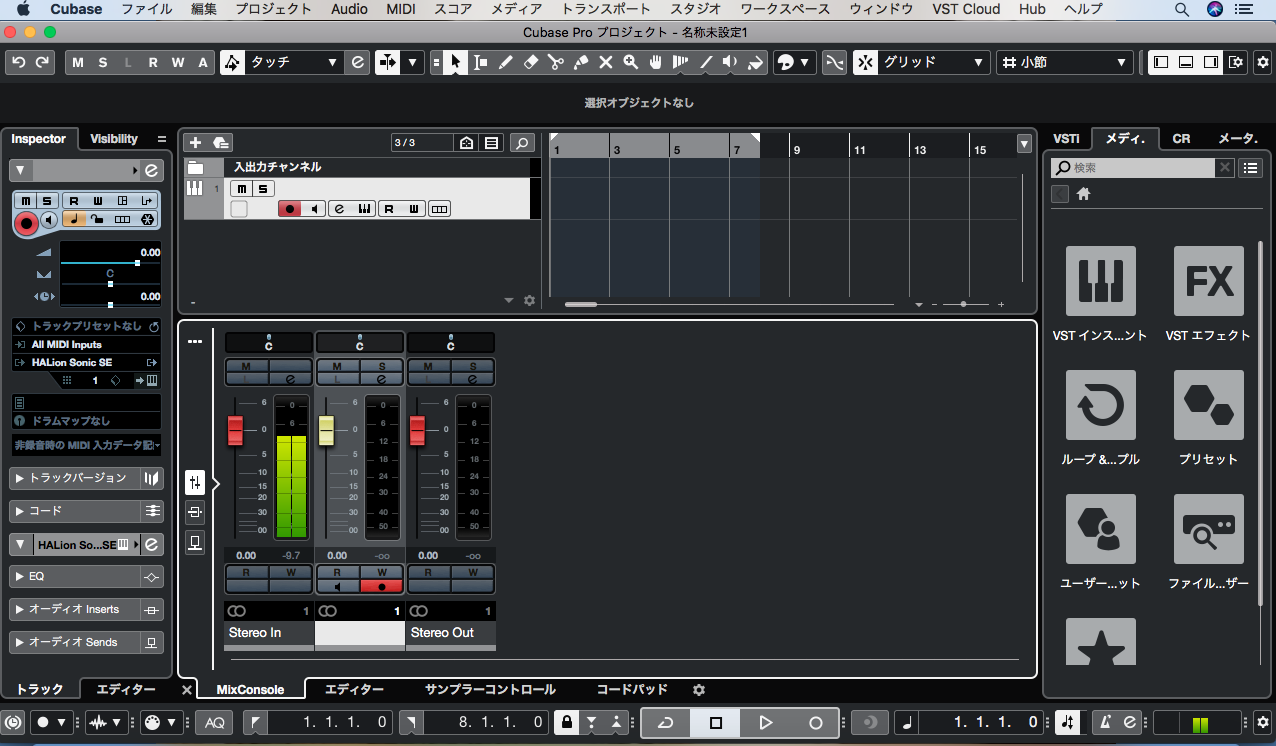
最近のCubaseは昔のものと違い、1画面で様々なものにアクセスできるよういろんなウインドウが開いています。
ただ13インチのMacbookやsurfaceのようなPCだと画面が小さすぎてごちゃごちゃしてしまい、結局使いづらくなってしまいます。
これは設定でなんとでもなるので、製作前に綺麗にしてしまいましょう。
やり方
| 画面右上にある左、下、右ゾーンを表示/隠すボタンで非表示の設定にできます。 |
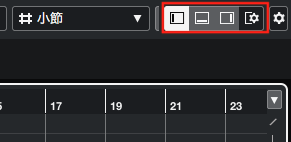
画像のこのマークです。
基本的にインスペクターは使用することが多いため、下ゾーンと右ゾーンは切っちゃいましょう。
エディター画面の下表示がうっとおしい場合は【環境設定のエディターを使って全画面表示】できるようにしよう!
これも今のCubaseの嫌なところです。ピアノロールを開いたら画面下に表示されてめっちゃうっとおしい!でもそんな煩わしさもこれで一気に解消されます。
やり方
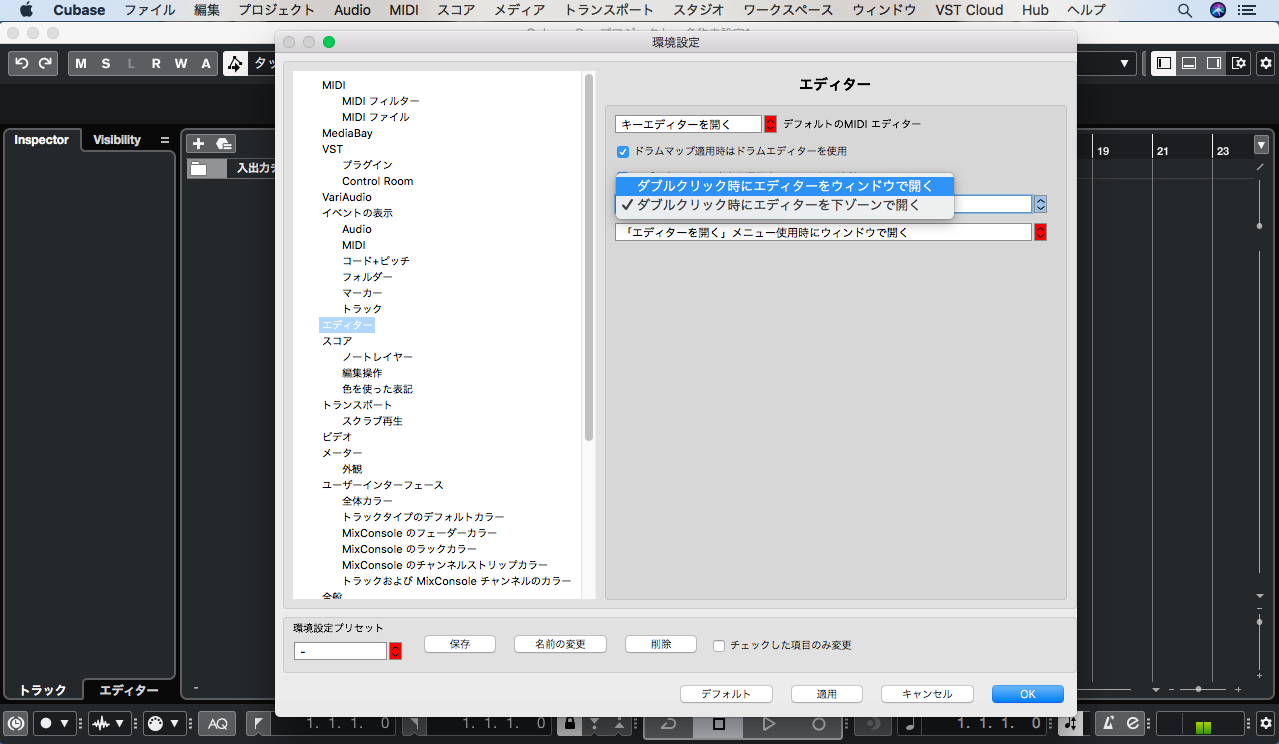
| メニューバーのCubase→環境設定→エディター→【ダブルクリック時にエディターを下ゾーンで開く】を【ウインドウで開く】に変更 |
これでOK!エディターが全画面表示になるため、キーボードのEnterキーで自由に開閉できるようになります。正直こっちの方が絶対いいと思うんですよね。(なぜだSteinberg..)
MIDIトラックを一瞬でステレオのオーディオトラックに書き換え可能!インプレイスレンダリング(Artist以上の方対象)
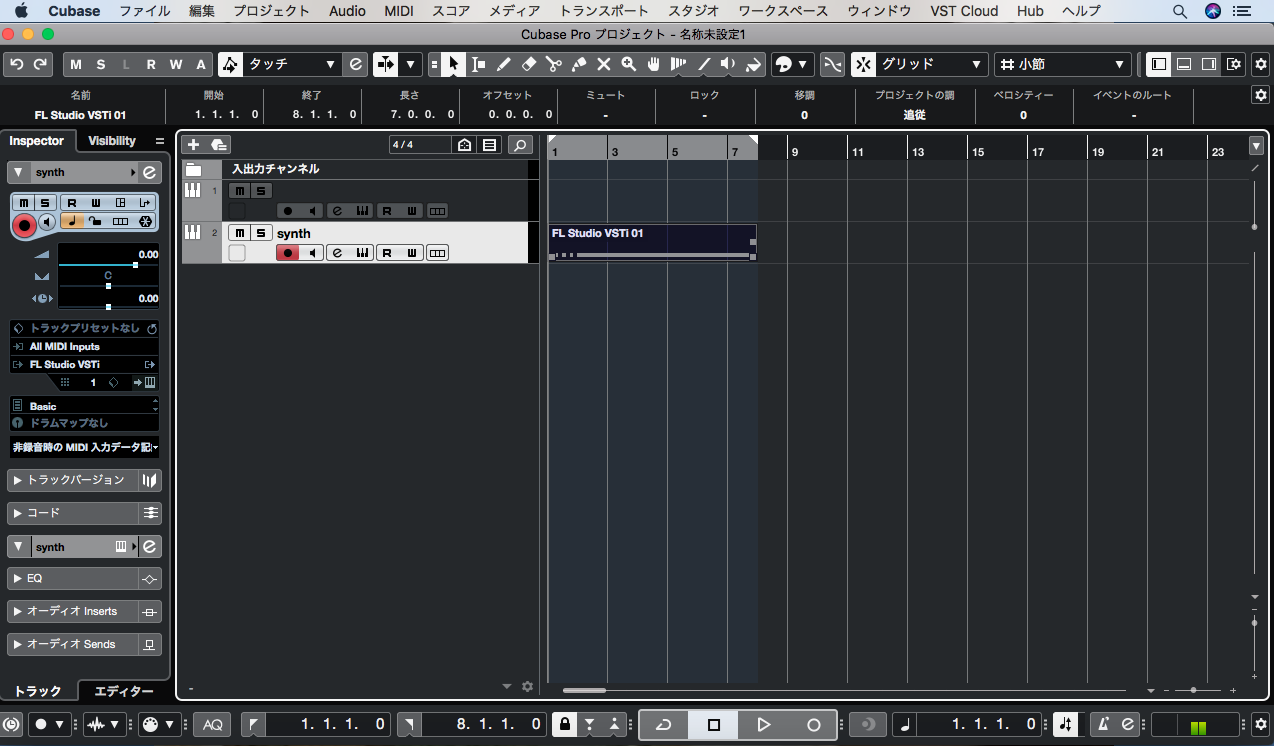
インプレイスレンダリングとは、インストゥルメントトラックで製作していたMIDIデータを瞬時にステレオのオーディオトラックに変換する機能です。ちょっとしたワンショットサンプルを作りたい時等に重宝します。
やり方
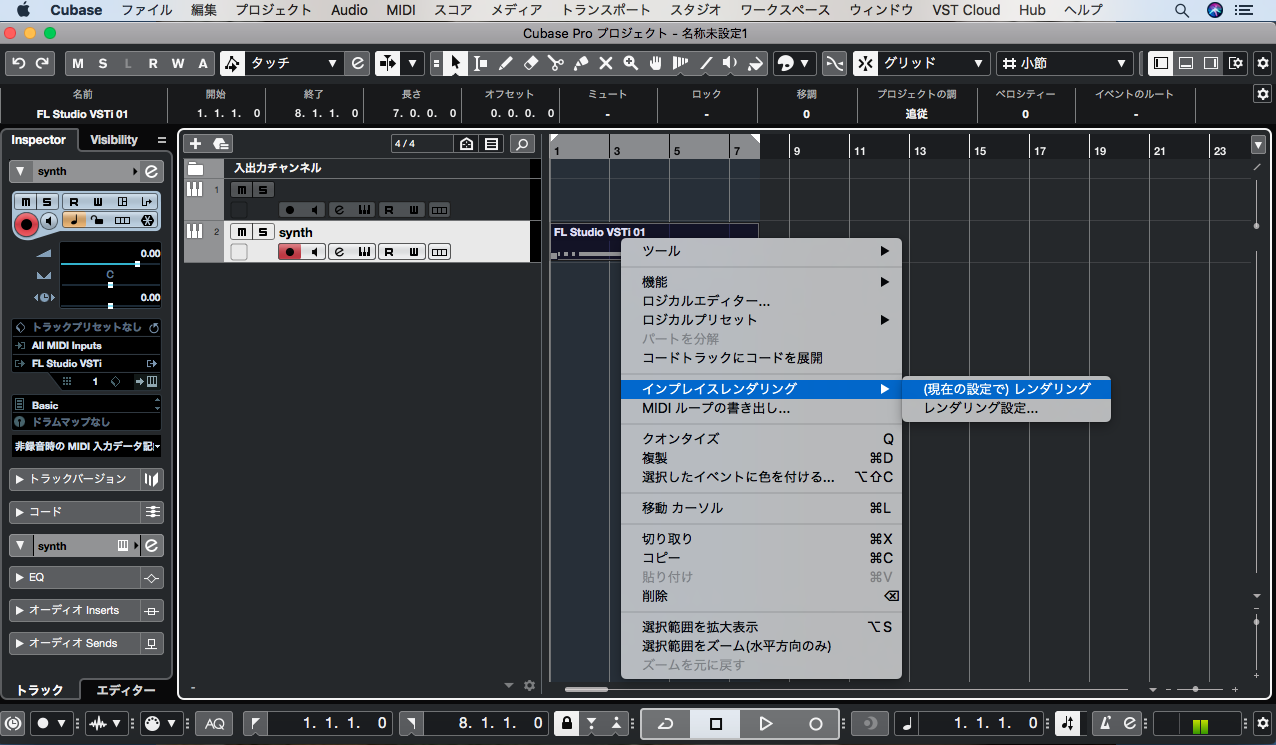
| 選択した打ち込み済みのボックス上で右クリック(MacはShift+二本指)でインプレイスレンダリングを選択 |
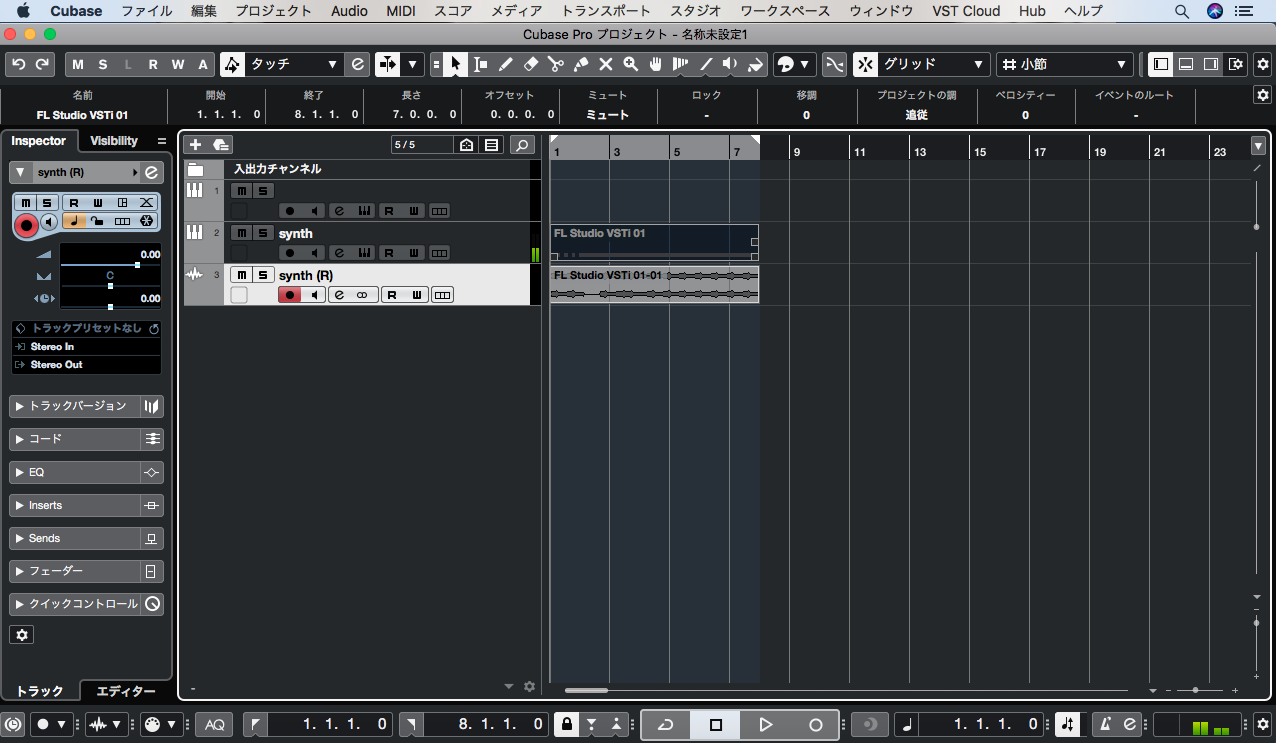
意外と重宝します。特にドラムトラック(シンバルやタムをまとめる時)やキーボード、ピアノの音をすぐにオーディオトラックに変換したい!時等に便利です。
あ!今適当に弾いたフレーズめっちゃいいけどどんなのか忘れた!そんな時は【非録音時のMIDIデータ記録を挿入】
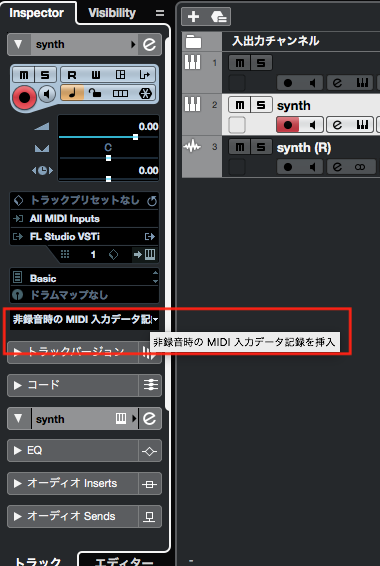
「さっき適当に弾いたフレーズどんなのか忘れた!めっちゃ良かったのに〜!!」
こんな経験ないですか?
実はCubaseはそんなデータも一時的に保存しています。それを呼び出す機能としてこの非録音時のMIDIデータ記録を挿入機能があります。(翻訳ガンバレ!)
この機能を使えば、さっきまでMIDIキーボードで弾いていたフレーズを呼び出すことが可能です。
Cubase11からはこの機能も進化し、【リニア録音として挿入】【サイクル録音として挿入】の2種類が選択できます。

- リニア録音→弾いたフレーズ全て一本のデータとして呼び出す
- サイクル録音→テイクに分かれているので選択できる(リピートを使っている場合)
今までただ一本のデータで呼び起こすリニアしか使用できませんでした。
サイクル録音は例えばAメロのフレーズに悩んでいて10回程リピートさせてあれこれフレーズを弾いてみる→その10回分のデータをそれぞれ分けて表示してくれるので、最終的にどのテイクが良かったか判断することができます。
自分好みにカスタマイズ!【キーボードショートカット編集】で使いやすい環境にしよう!
DAWに関わらず、パソコンで使うソフトには必ずキーボードショートカットというものがあります。
代表的なキーボードショートカット
| Ctrl(Command)+Z | Undo(一つ前の編集に戻す |
|---|---|
| Ctrl(Command)+S | 上書き保存(1度目は名前をつけて保存) |
等があります。
本当はテンキー(0-9の数字が書いたキーボード)がついているPCだと編集がもっとやりやすいのですが、最近のMacbookや小型ノートPCはついていないので少し不便です。
ですが、Cubaseは自分の環境に合わせてこのキーボードショートカットを編集することができます。普段使わないボタンを1発押すだけで、欲しい機能に即アクセス!プロの方は必ずといいほどやっています。
やり方
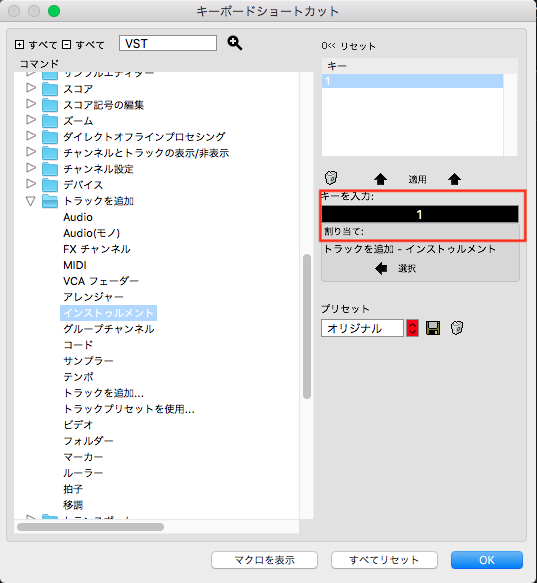
| メニューバーの編集→キーボードショートカット→編集したい機能を左から探し、割り当てたいキーを入力してenterを押します。 |
試しにインストゥルメントトラックをキーボードの1番キーにアサインしてみます。これで1番を押せば即インストゥルメントトラックを追加することが可能となりました。自分の環境に合わせて変えてあげるだけで作業スピードが劇的アップしますよ。
メディアのプールからプロジェクトで使っていない不要なオーディオファイルを削除しよう
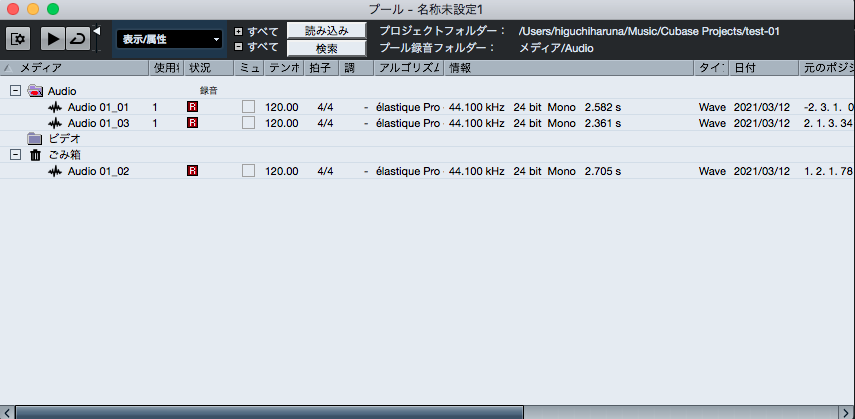
Cubaseは性質上、録音したり貼り付けたオーディオデータは紐づけられているプロジェクトフォルダ(Audioフォルダ)に格納されています。
これは、作業中の画面で消したとしても残ってしまっています。例えばレコーディングをしたとして、失敗して消したとします。ですがデータ自体は残ってしまっているのです。
使わないオーディオデータは削除しておかないとHDD、SSDの容量をかなり圧迫してきますので不要なものはプールから削除してしまいましょう。
やり方
| メニューバー→プールを開く→右クリックで【使用していないメディアを削除】→ゴミ箱を空にする |
これで、不要なファイルを削除することができます。
容量も軽くできるため無駄なオーディオトラックは全て消してしまいましょう。
梅田ロフト店DTM担当

| デジタルアドバイザー 南(みなみ) |
| 高校1年生の時にギターを始めました。その後作曲に興味を持ち、大阪スクールオブミュージック専門学校(OSM)作曲コースを卒業。その後はボカロP等を経て現在の島村楽器梅田ロフト店に入社。レコーディングやDTMのことならお任せください。 |
※記事中に販売価格、在庫状況が掲載されている場合、その情報は記事更新時点のものとなります。店頭での価格表記・税表記・在庫状況と異なる場合がございますので、ご注意下さい。











