![皆様こんにちは!デジタル担当日髙(ひだか)と申します!]]いきなりですが、皆様は[!!弾いてみた動画!!]や[!!歌ってみた動画!!]というものをご存知でしょうか?]]楽器をされているなどは問わず人気の高いコンテンツで、特にYoutubeなどでは動画投稿者からプロの世界へ足を踏み入れる方もいるほど、 […]](https://www.shimamura.co.jp/shop/rinkuu/wp-content/uploads/sites/59/2019/07/20190704-us-42w_main.jpg)
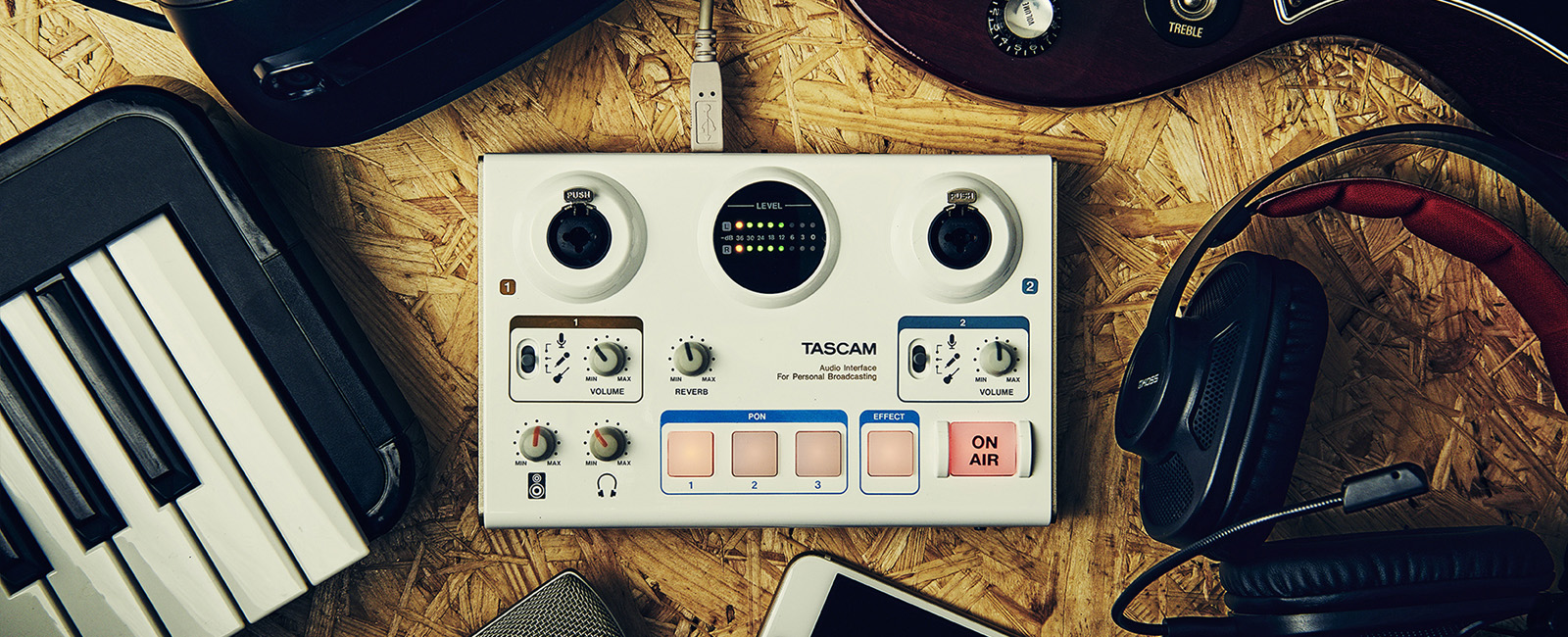
皆様こんにちは!デジタル担当日髙(ひだか)と申します!
いきなりですが、皆様は弾いてみた動画や歌ってみた動画というものをご存知でしょうか?
楽器をされているなどは問わず人気の高いコンテンツで、特にYoutubeなどでは動画投稿者からプロの世界へ足を踏み入れる方もいるほど、たくさんの方に自分の技術を見てもらう窓口として利用されています!
ただ初めて動画投稿をしてみたい!という方には
「高い機材が必要なのかな・・・」
「そもそも必要な物がわからない・・・」
などの不安から動画投稿に踏み切れない方もいらっしゃると思います(~_~)
そこで!!今回は題名の通り、基本的なツールはスマホだけを使い、どのような機材を使用すれば手軽に演奏動画を撮影できるのかをご説明していこうと思います!!
↑【初心者向け】配信・歌ってみた動画等にオススメの商品をご紹介!
用意するもの(オススメ機材)

| メーカー | 型名 | 販売価格(税込) | 備考 |
|---|---|---|---|
| TASCAM | MiNiSTUDIO US-42W | ¥10,584 | 家庭用放送機器 |

| メーカー | 型名 | 販売価格(税込) | 備考 |
|---|---|---|---|
| TASCAM | TM-80 | ¥7,776 | コンデンサーマイク |
*マイクケーブル・マイクホルダー・簡易スタンド付属

| メーカー | 型名 | 販売価格(税込) | 備考 |
|---|---|---|---|
| On-StageStands | ASVS4B | ¥2,484 | ポップガード |
(↓ここからは別売りの商品です)
・スマホ固定用のスタンド(個人的には足が自由に動く三脚タイプがオススメ!)
・US-42W電源供給用のUSBケーブル【micro USB経由】(スマホ内の電力では足りない為)
・スマホへ接続するための変換用USBケーブル
・モニター用のイヤホン・ヘッドホン
基本的にはこれだけで動画撮影と録音の同時進行をする事が出来ます
価格にしてなんと3万円以内で納める事が出来ました!(担当日髙調べ)
それでは撮影をしていきましょう!!
今回は弾き語りの動画撮影・録音の流れで見ていきましょう♪
①各機材をUS-42Wに接続していく

まずは簡単に接続の図をご覧ください。
基本的に最低限接続するのはこれだけでオッケー!
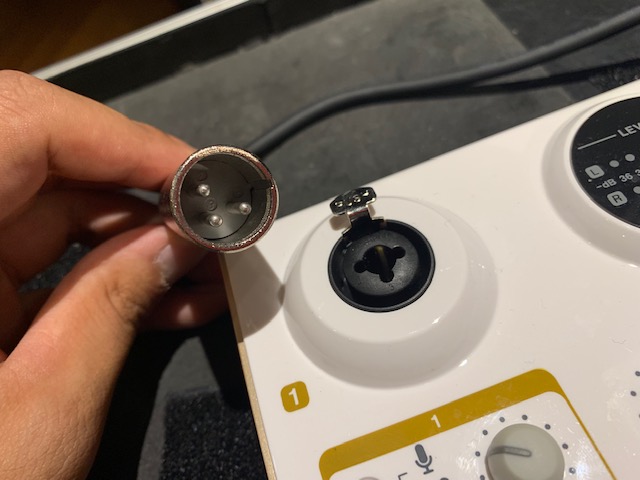


まずはマイクを左側のインプットに接続!マイク専用のケーブルはTM-80に付属していますのでそのまま付けちゃいましょう!

更にコンデンサーマイク専用マイクホルダーも付いていますのでセットしちゃいましょう!(付属品には三脚スタンドも付いています!)

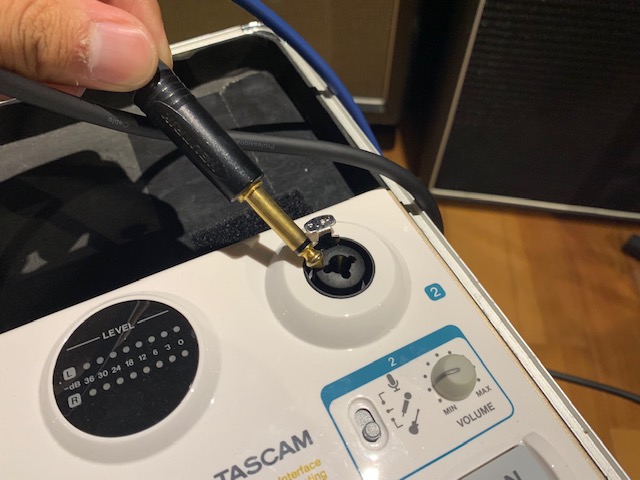

そしてアコースティックギター(エレアコ仕様のもの)も右側のインプットに接続!
ギター用のケーブルも指すことが出来ます!
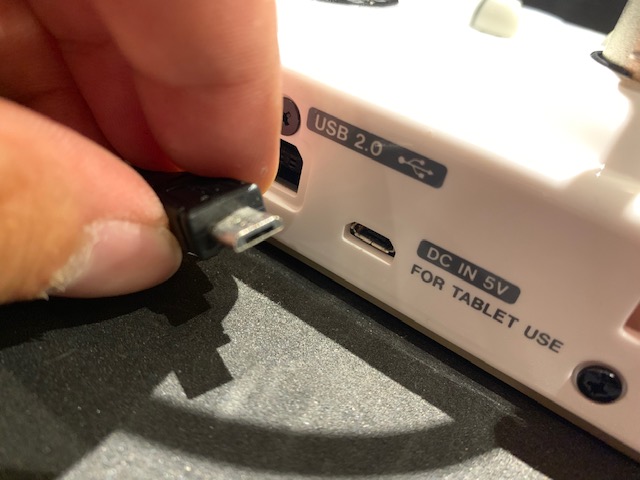


電源を供給する為のUSBケーブル(別売り)を接続!
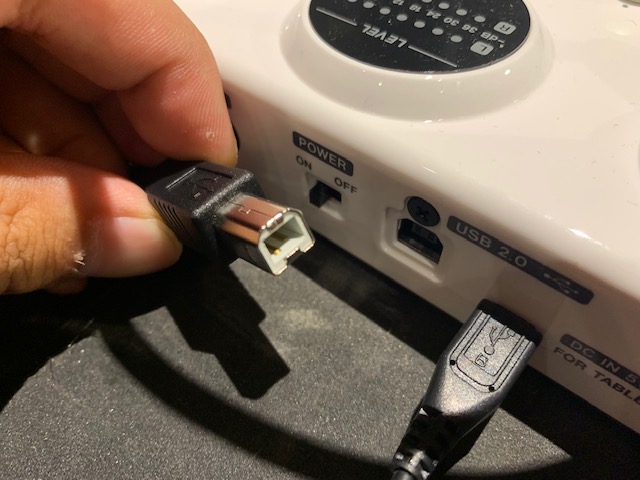
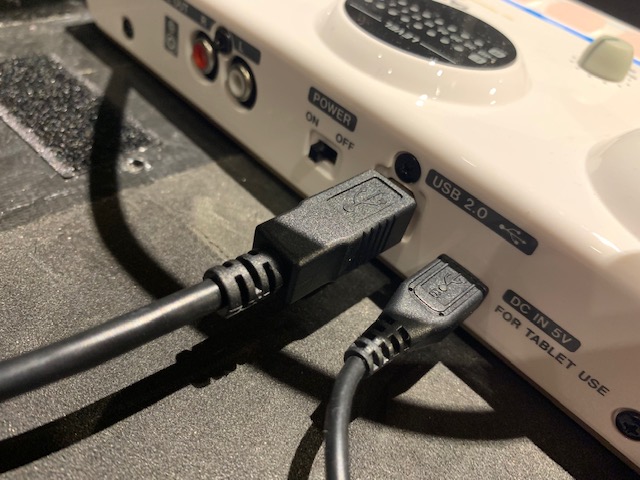

そしてUS-42Wに付属しているUSBケーブルをスマホに取り付けます!(スマホ用の変換ケーブル(別売り)が必要です)


最後にモニター(ボーカルとギターの音量バランスを確認する事)用のイヤホンを接続すれば・・・

完成!!
何とたったこれだけで高音質な動画が取れちゃうんです!!(; ・`д・´)オドロキデス
②スマホのカメラ機能を使用、録音に最適な設定にしていきます!
動画を撮影する場合はスマホに元から入っているカメラ機能を使用できます。
自撮りのモードにすれば映り方なども確認出来るのでオススメ!
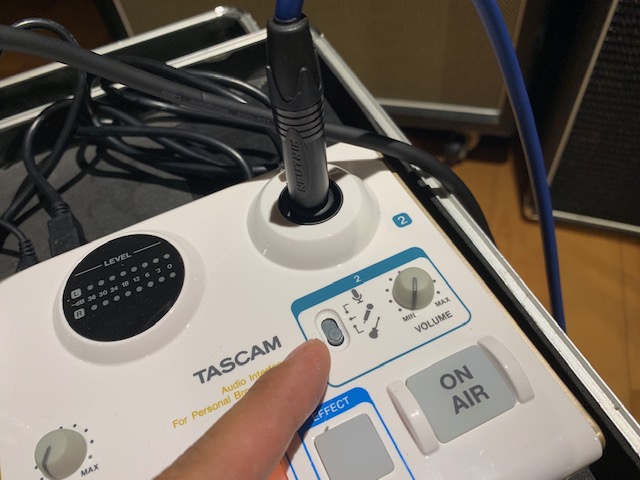

まずは写真のように入力する楽器(マイク)をパネルで決めていきます。絵に合わせればよいので簡単ですね♪
それでは音出し!の前に・・・

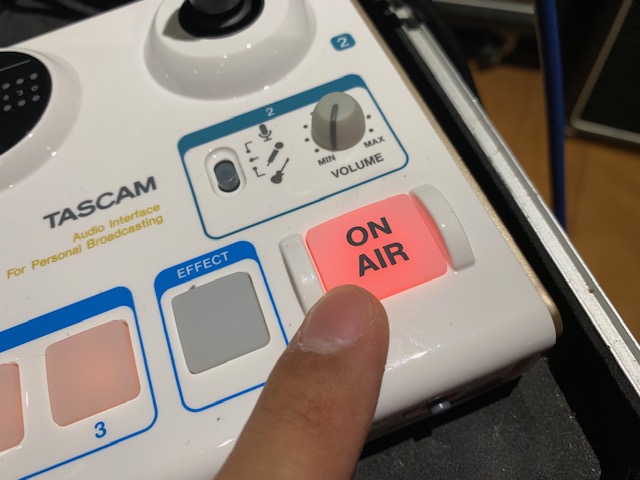
US-42は配信用という事もありコチラの「ON AIR」ボタンを押さないとスマホ側のマイクで録音してしまいますので要注意!
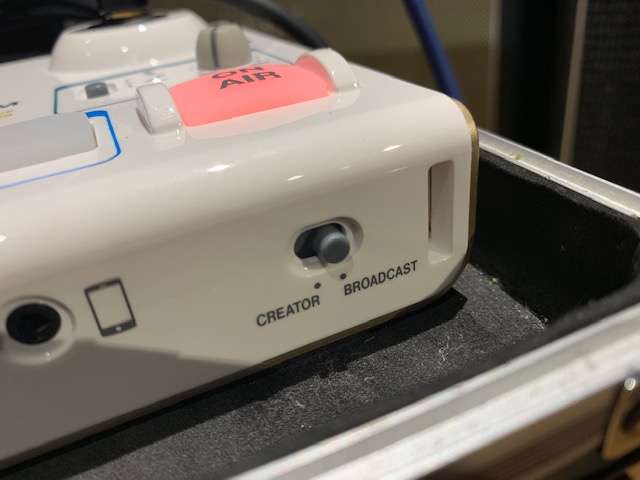
更にこちらには「CREATOR (クリエイター)」「BROADCAST (ブロードキャスト)」という切り替えスイッチがあります
「CREATOR (クリエイター)」モードはDAW、音楽制作に適したモードで「BROADCAST (ブロードキャスト)」モードは一般的なインターネット生放送サービスに最適な設定となっていますので、今回は「BROADCAST (ブロードキャスト)」モードで録音してみましょう!
③イヤホンで音を確認しながら音量調整・エフェクトをかける!!
といっても操作はカンタン!

まずはイヤホンのボリュームをフラットにし、
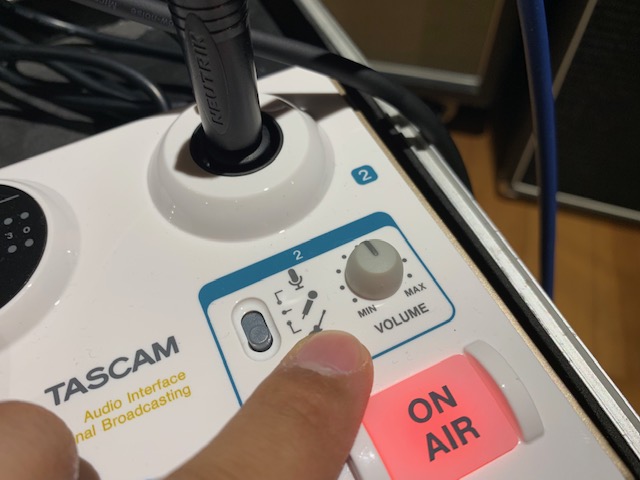

コチラのノブを調整すれば音量バランスを整える事が出来ます!
ギターとボーカルのバランスをイヤホンで確認し、いい感じになれば・・・
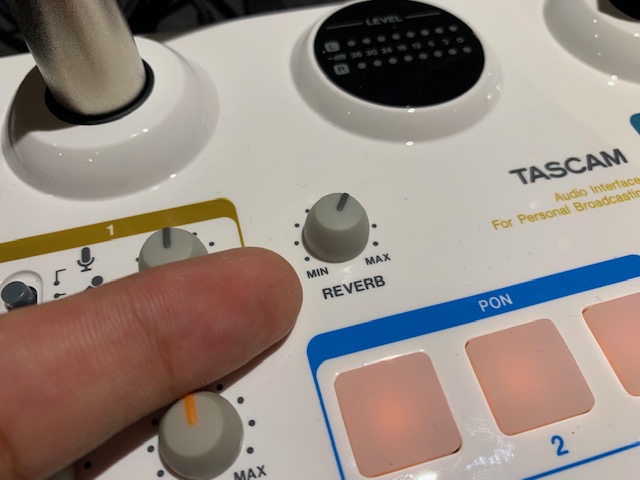
最後にリバーブをかけて完了!!
この時にリバーブをかけすぎてしまうと生感が出づらいのでうっすらかけるのをオススメします!
注ボーカル、アコギ別々にリバーブをかけることはできませんのでご注意ください!
④いよいよ録音開始!
カメラの録画ボタンを押して録音開始!あとは好きに弾き語るのみ!
*この時にUS-42の「ON AIR」がちゃんと押されているのと、スマホのロックがかかっていないことを確認する事をオススメします!
(上記の状態で録音をしてもスマホのマイクで録音をしてしまうので注意!)
⑤録音・録画が終わればいよいよ編集・動画投稿へ!
さて動画が取り終わったら次に編集作業!取りっぱなしを上げても大丈夫ですが、編集を加えて曲名や歌詞を表示させることで見やすい動画になり視聴者さんをより集める事が出来ますので、簡単にでも編集は加える方がオススメです!
編集といっても今はアプリを使えば簡単に編集をすることが出来ます!
今回は機材がiPhoneしかなかったため、iPhoneユーザーの日髙がオススメの動画編集アプリをご紹介!
iMovie
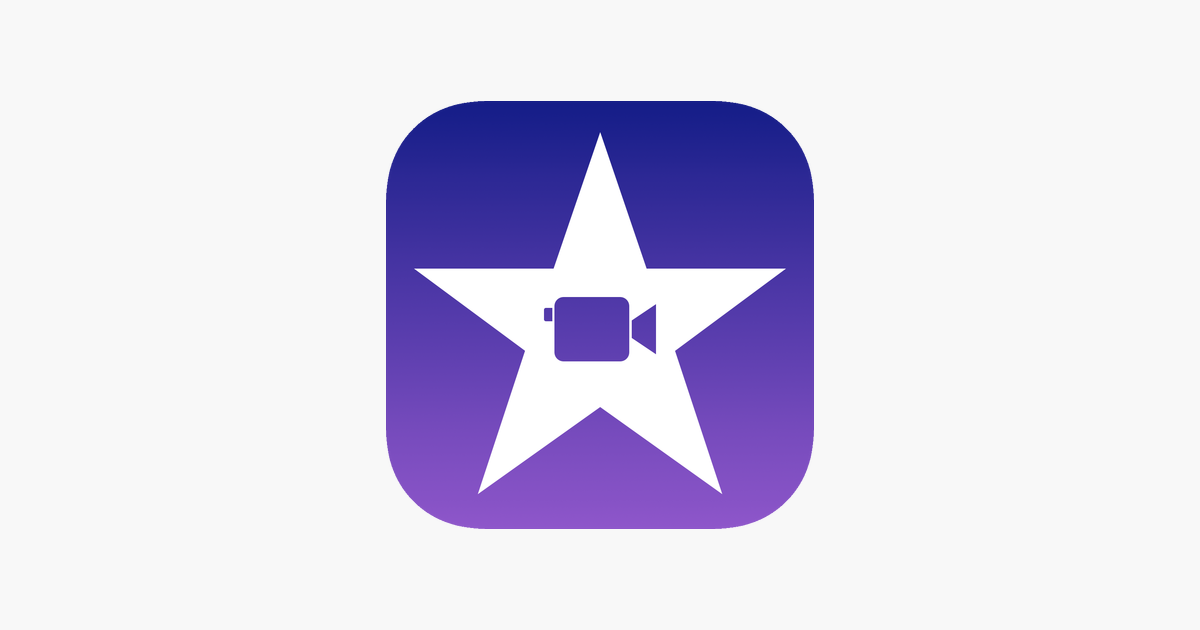
定番ではありますが担当日髙は基本このアプリで動画編集を行っております!無料でダウンロードできますのでまずはコチラでご説明していきます!
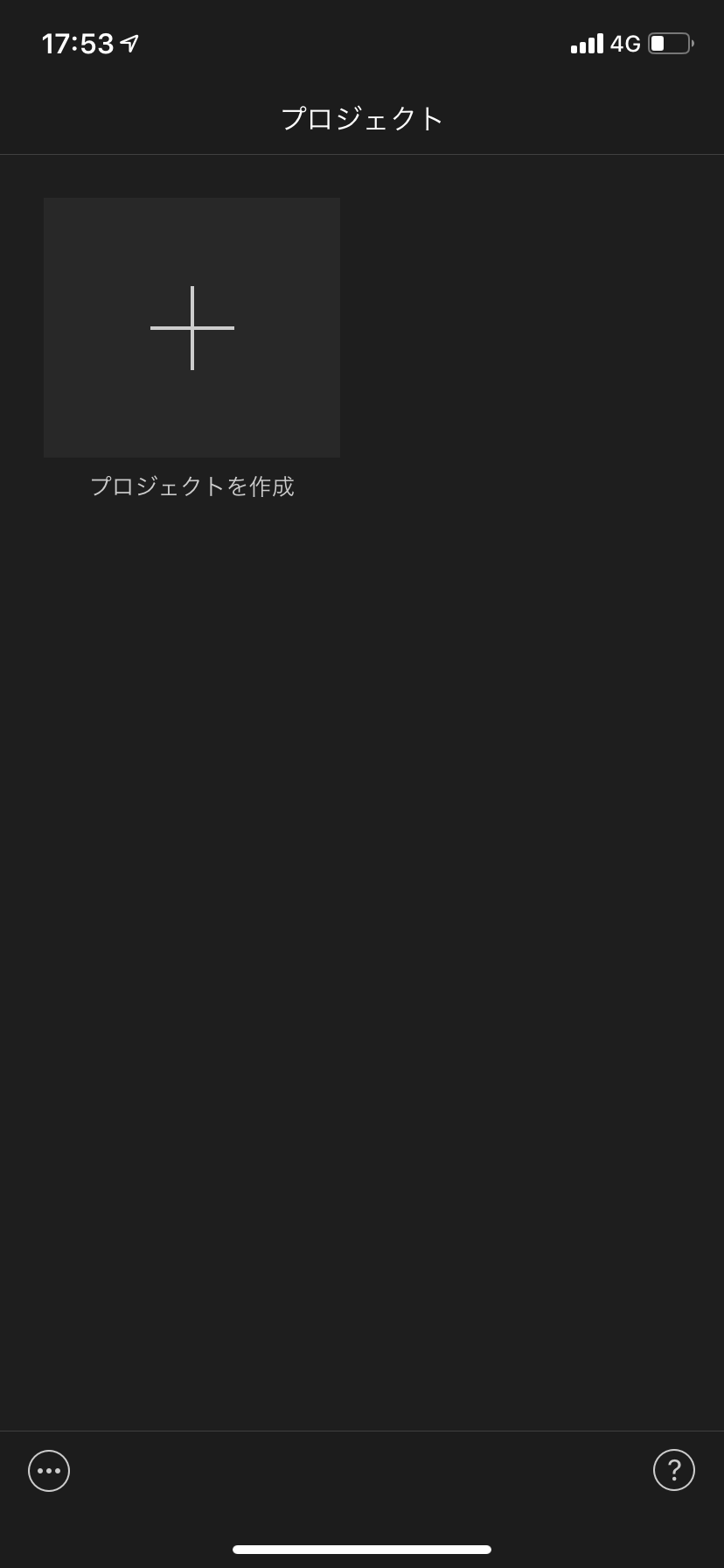
まずはアプリを開き、「プロジェクトを作成」をタップ!
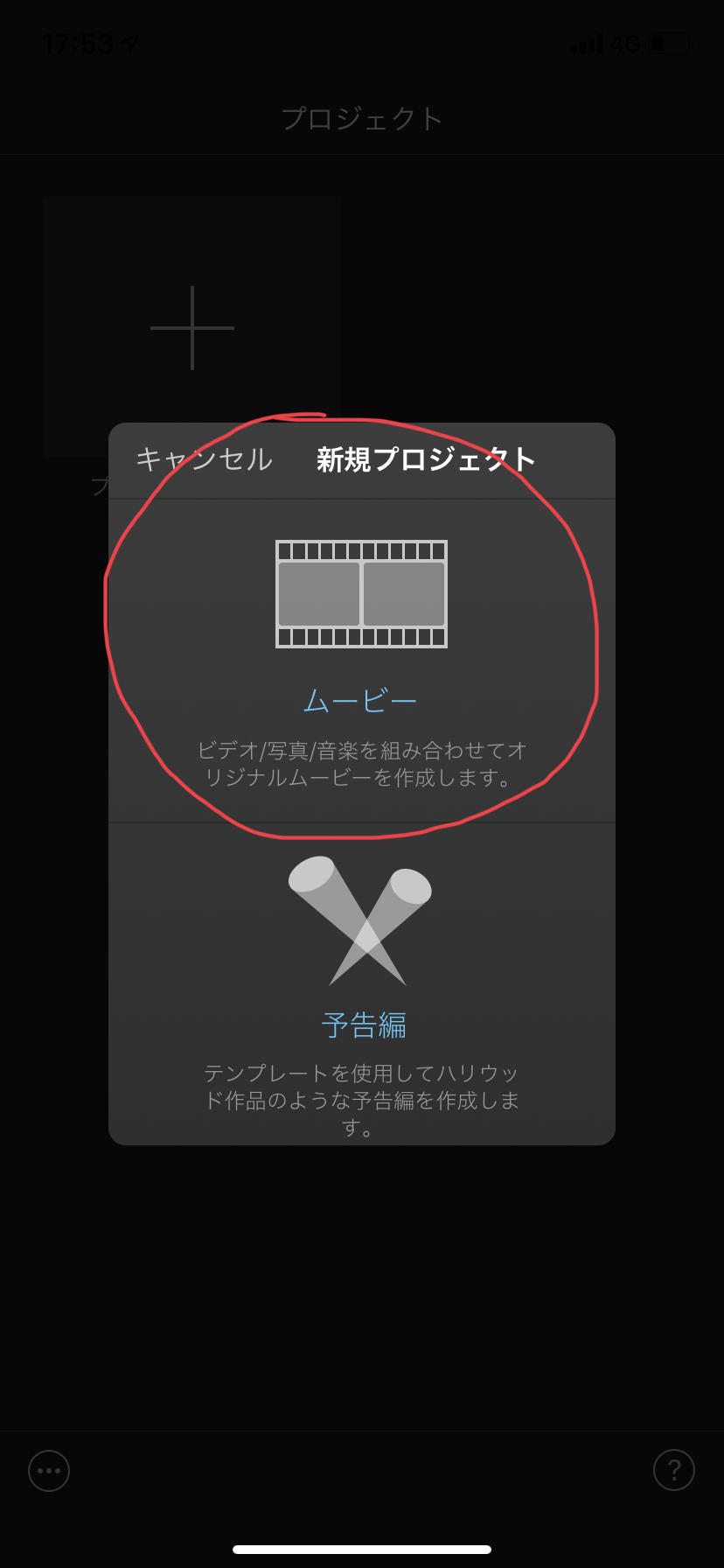
新規プロジェクトからムービーを選択

編集したい動画を選び、いざ編集へ・・・・
⑥動画投稿サイトへアップロード!
編集が終了したら、まずスマホのライブラリへ動画の書き出しを行ないます。
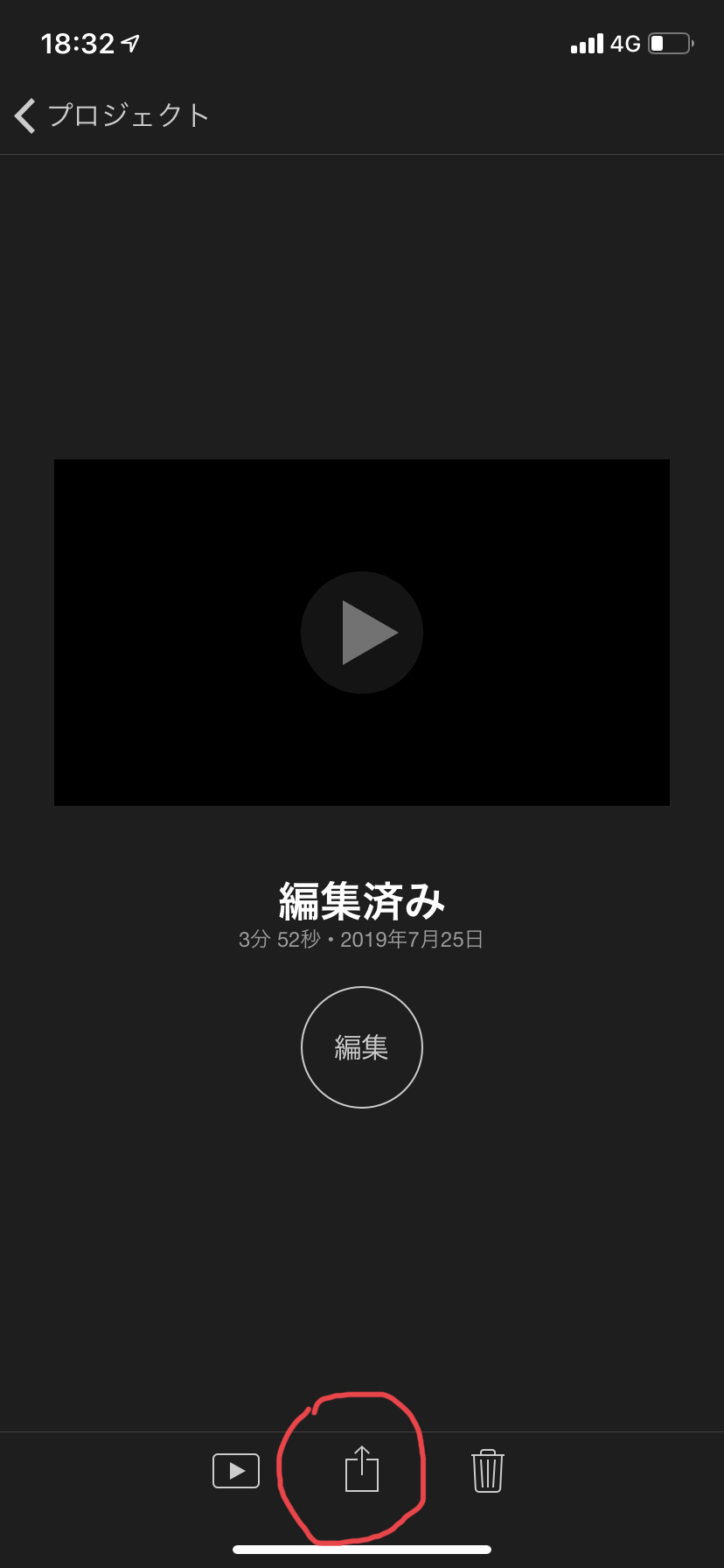
編集が終わったプロジェクトを開き赤丸のボタンをタップ
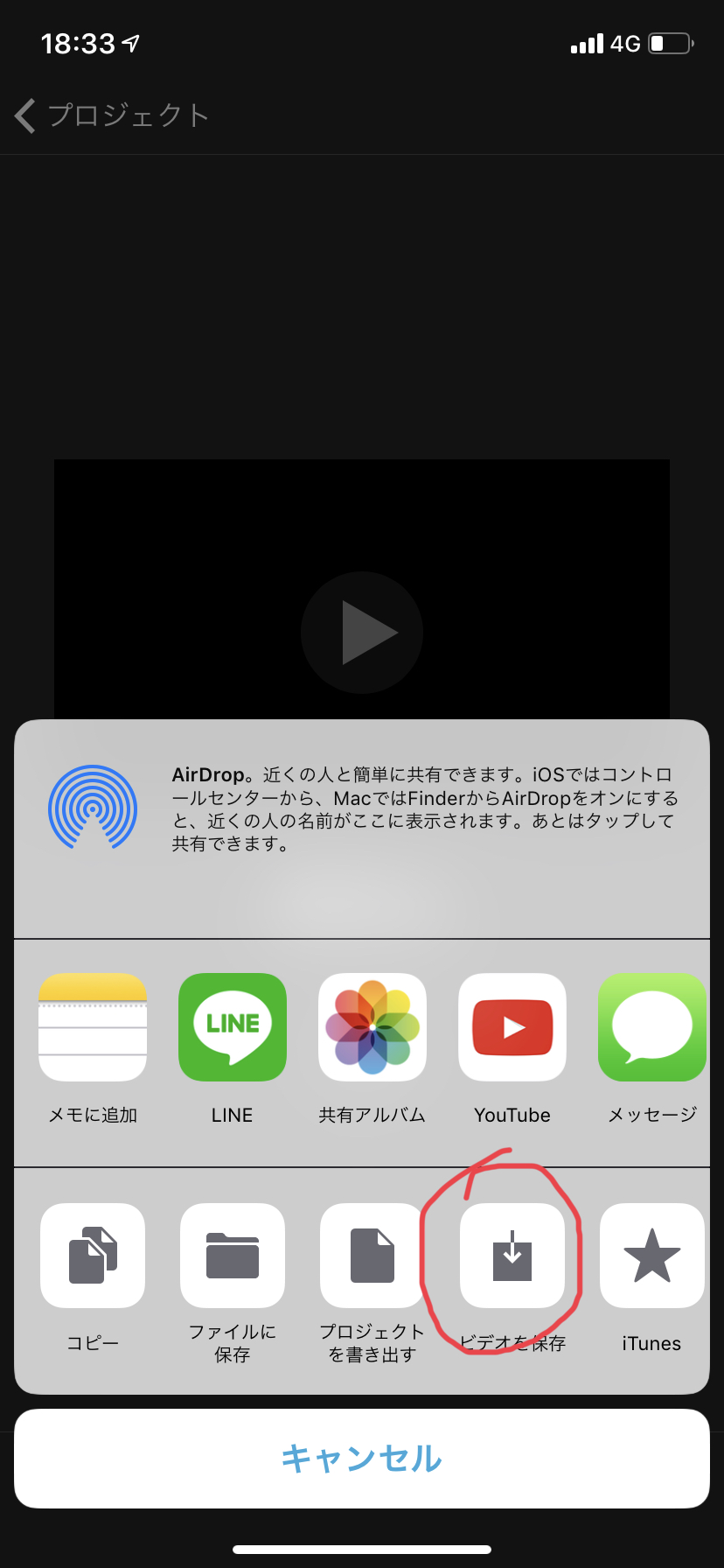
「ビデオを保存」をタップ
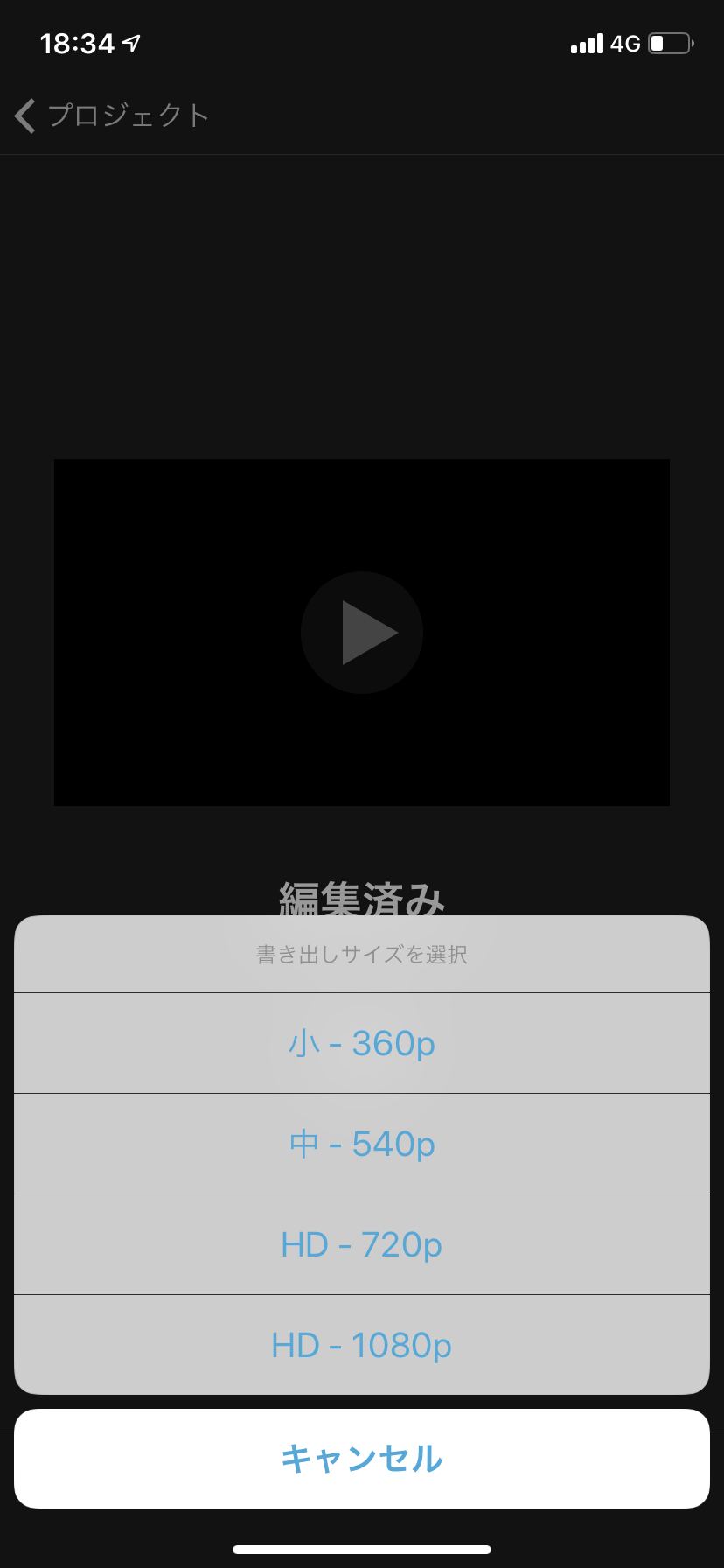
あとはお好みの画質を選択し・・・
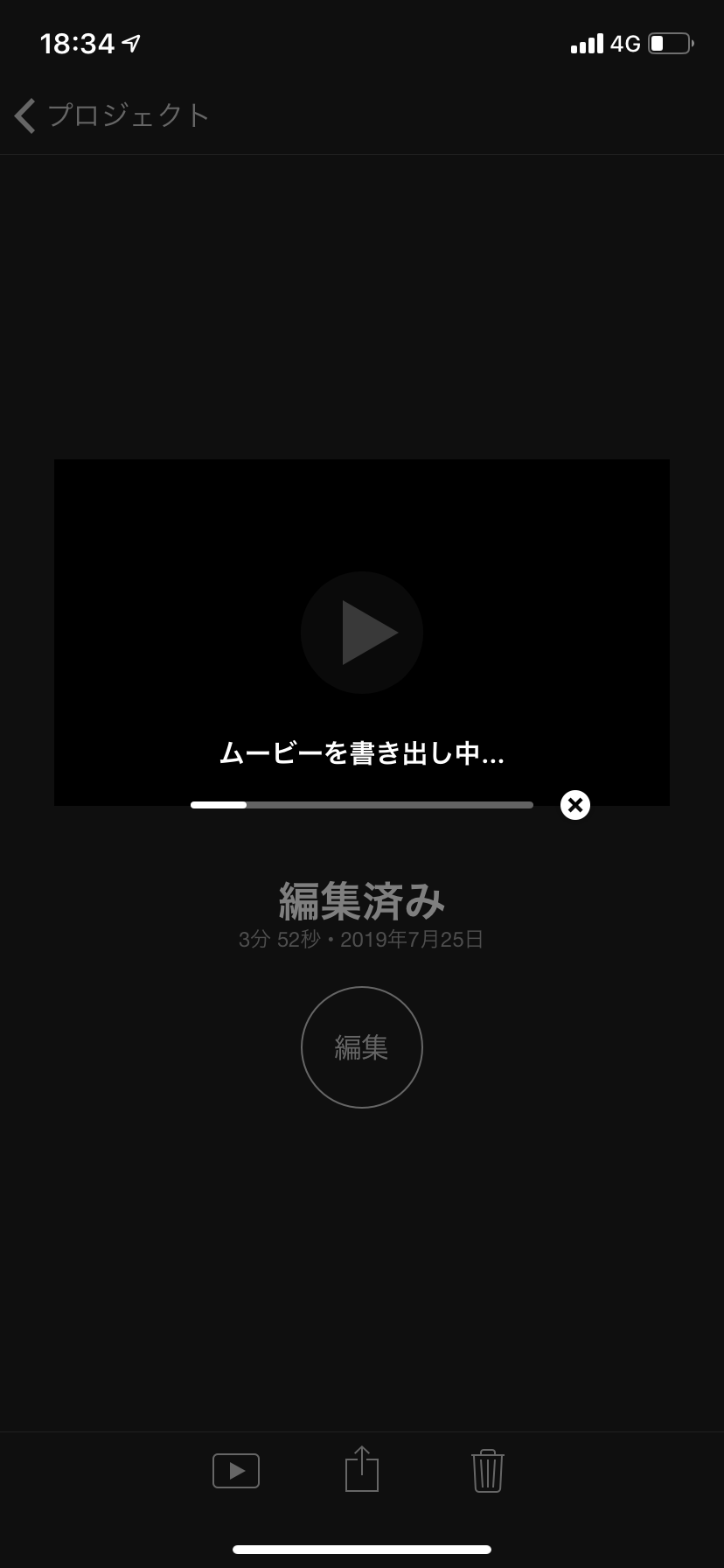
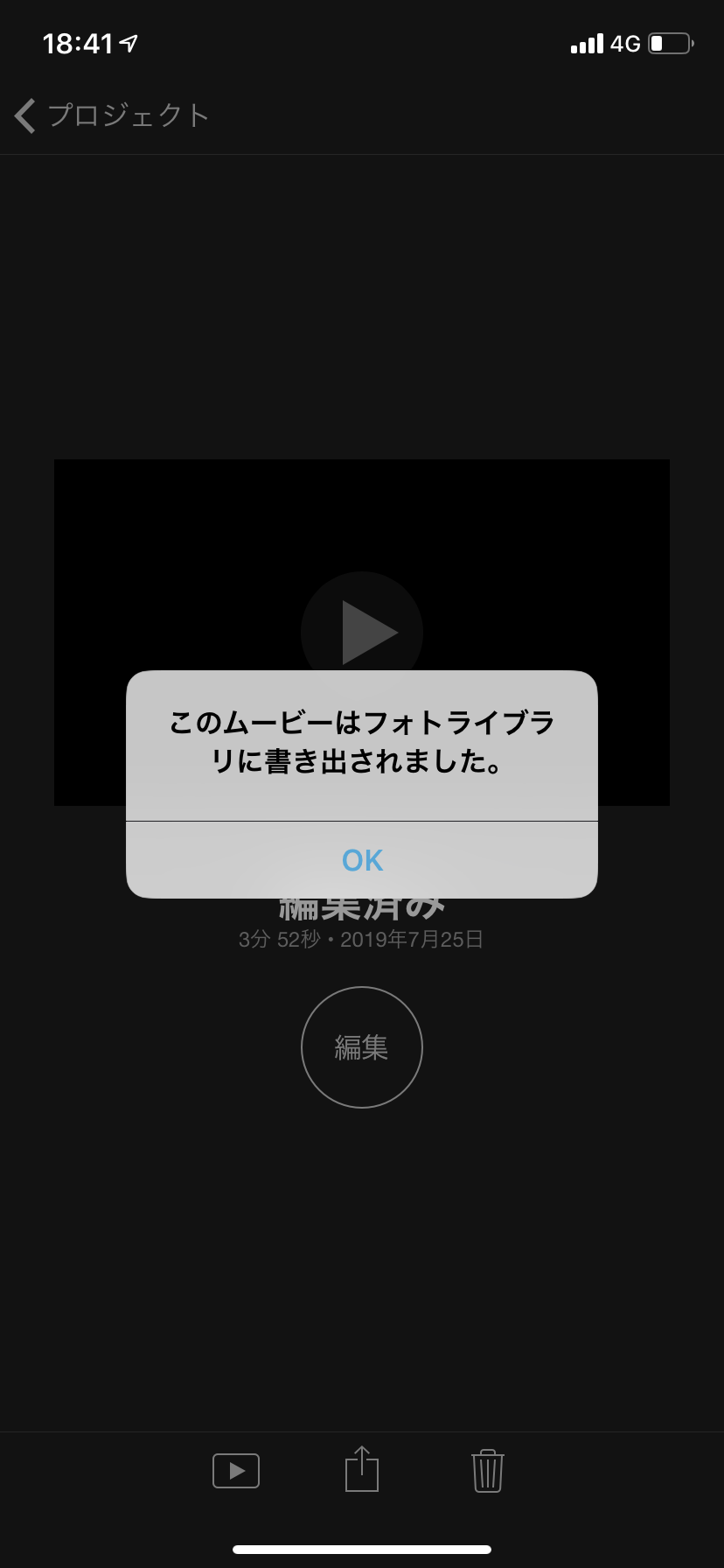
これでスマホのライブラリへの保存は完了!
あとは動画投稿サイトへのアップロードをすれば・・
完成!!
正真正銘スマホだけで作成された動画がコチラ!
いかがでしたでしょうか?スマホと少しの機材だけでここまで遊ぶことが出来るんです!
まずはここから配信者生活・・始めてみませんか?
(*‘ω‘ *)
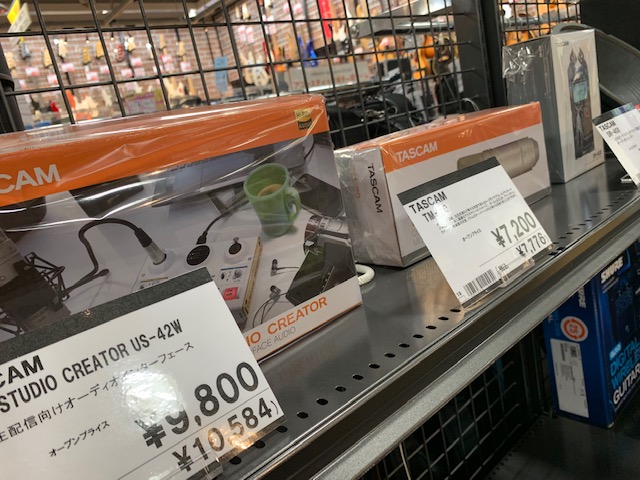
店頭には配信用機材コーナーも設置していますのでご興味ある方はぜひ担当日髙(ひだか)までお声掛けくださ~い!(∩´∀`)∩
お電話もお待ちしております~!( *´艸`)
お問い合わせ
| 店舗名 | 島村楽器 りんくうプレミアム・アウトレット店 |
|---|---|
| 電話番号 | 072-458-4631 |
| 担当 | 日高(ひだか) |
※記事中に販売価格、在庫状況が掲載されている場合、その情報は記事更新時点のものとなります。店頭での価格表記・税表記・在庫状況と異なる場合がございますので、ご注意下さい。











