![今回はCubaseを使用する上で必ず覚えるべき基本操作をぎゅっとまとめてお伝えします。 このページを開いた方はきっとCubaseを買ったはいいものの 使い方が全く分からない・・・と悩んでいるのではないでしょうか。 私も使いこなせるようになったのは3~4年ほど経った後でしたが今思えばそれは [!!『覚 […]](https://www.shimamura.co.jp/shop/umeda/wp-content/uploads/sites/155/2020/03/20200326-0a7eb365657e543f6d3d46a65d4e3569.jpg)
今回はCubaseを使用する上で必ず覚えるべき基本操作をぎゅっとまとめてお伝えします。
このページを開いた方はきっとCubaseを買ったはいいものの
使い方が全く分からない・・・と悩んでいるのではないでしょうか。
私も使いこなせるようになったのは3~4年ほど経った後でしたが今思えばそれは
『覚える必要がなかった機能まで覚えようとしていたから』だったのだと後から気づきました。
(2000年代~2010年前半はまだ情報も少なく、みんな手探り状態だったのもあります)
これから始める方にはそんなところでつまずいて欲しくないと思いますし、
自分の曲が作れるようになる前に終わってしまうのは本当にもったいないです!
なので今回は長年Cubaseを使用している私がまず最初はこれだけ覚えて欲しい!という機能や使い方をギュッとまとめてお話します。
ちょっとした読み物だと思って暇つぶし程度に軽く見ていってくれるとうれしいです。
| 外出をお控えされているお客様へ 当店では、現在除菌・消毒などを施し最善を尽くしております。 ですが、ご来店いただかなくても、お電話でのご相談(商品のご説明)も承っております。 担当者の南までお電話いただければ、折り返しおかけ直しさせていただいた上で電話口でていねいに・分かりやすくご説明させていただきます。 また、お家での決済も可能です。お支払い方法につきましてはコチラをご覧くださいませ。 みなさまのご相談お待ちしております♪ |
Cubaseのインストール方法はコチラ!
Cubaseオンライン講座開催決定!!
もくじ
オーディオインターフェースはキチンと音の入出力ができるか確認しましょう。
打ち込み方法
初心者にオススメのドラム打ち込み『ドラムエディター(GM Map)』とインスペクター
録音方法
【トラブルシューティング】音が遅れて聴こえてくる現象(レイテンシー)
レイテンシーと深く関わるバッファーサイズ(オーディオバッファー)とは?
初めてのCubase【新規プロジェクト】
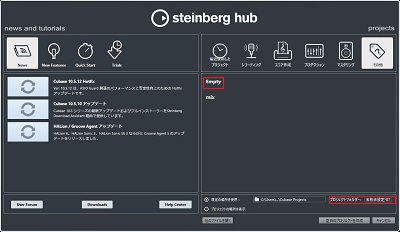
さて、まず最初に新しいプロジェクトを作ります。
何を選択していいか分からない。。という方はまず右上のその他→emptyを選択します。
次にプロジェクトフォルダを選んでプロジェクト名を付けてあげます。
(※ここは半角英数字でつけるクセをつけましょう)
これだけでまずはOK!それでは作成を押しましょう。
プロジェクトの設定を確認しよう!
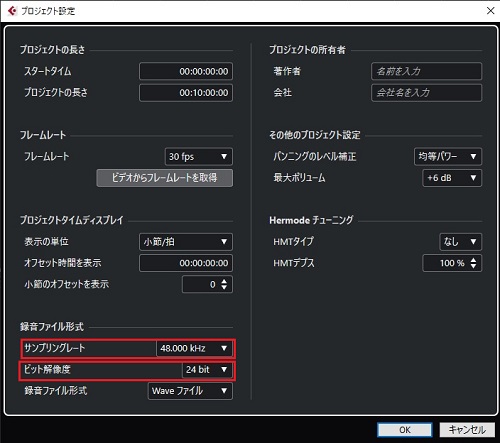
プロジェクト→プロジェクト設定
でプロジェクトの設定を確認します。
サンプリングレート/ビット数とは?
ここではサンプリングレート、ビット数の詳しい話は置いておきますが
一般的なアーティストのCDはサンプリングレートとビット数が
44.1kHz/16bit
とまずは覚えておきましょう。
レコーディングスタジオの場合
48kHz/24bit(近年では96kHz/24bit)
で作業をしています。
サンプリングレート、ビット数を上げるとオーディオファイルの情報量が上がるため、数値が高いほど音質が上がりますが同時にPCの負荷も増えます。
サンプリングレート、ビット数が引き起こすトラブル
よくあるのは音楽ファイルをCubaseに引っ張って来た時です。このときサンプリングレートが違うと音程やテンポがぐちゃぐちゃになりますので注意!
昔はよくヨンヨンイチ、イチロク!レコーディングはヨンパチ、ニーヨン!と狂ったように暗記していました。
頭の片隅にでも置いておくと後々役に立つので知っておいてください。
オーディオインターフェースはキチンと音の入出力ができるか確認しましょう。

Cubaseがきちんと音出しできるかどうかを確認します。オーディオインターフェースは接続していますか?
確認方法
スタジオ→スタジオ設定→VSTオーディオシステム(ASIOドライバー)
がきちんとお使いのオーディオインターフェースかどうかを確認しましょう。
(例:Steinberg製ならYAMAHA Steinberg USB ASIOが正解!)
これで一旦ウインドウを閉じます。
Cubase11になり、レイアウトの変更がありました。
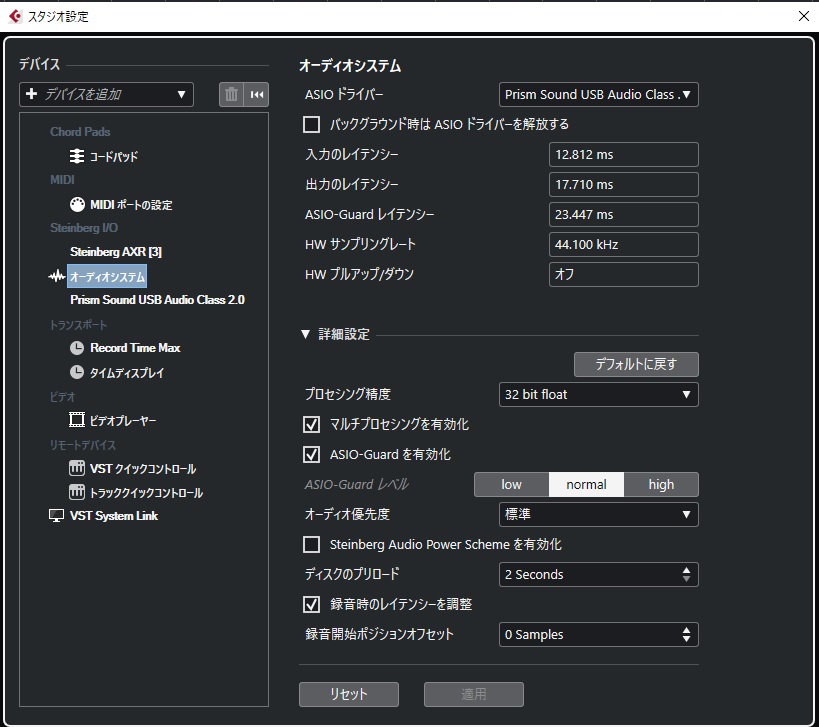
| 基本的に選ぶ項目は同じですが少しレイアウトが変わったため、分かりづらくなっています。 |
オーディオインターフェースとパソコンのルーティン設定
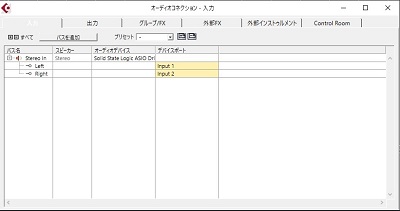
確認方法
スタジオ→オーディオコネクション→入力・出力
デフォルトではバス名がSteleo Outになっています。
ここでオーディオデバイスが必ずお使いのオーディオインターフェースになっているか確認してください。
(未接続の場合は設定します。)
次にデバイスポートを確認(入力:Input1,Input2)(出力:output1,Output2)
※メーカーによって名前が違うので注意!
もしあなたが複数のチャンネルを接続したいと思うなら『バスを追加』で必要な数だけInput、Outputの設定を行いましょう。
プロジェクトにトラックを追加してみよう!
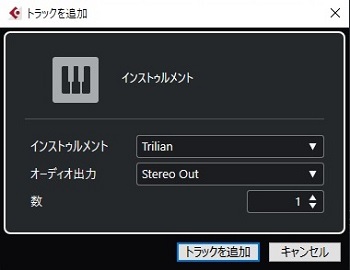
プロジェクト→トラックを追加→必要なトラックを選択します。
(もしくは画面赤枠の部分に+マークがあるのでそちらをクリック)
各トラックの特性
・Audioトラック:ギターやボーカル等を録音するためのトラック
・MIDIトラック:外部MIDI機器やソフト音源をマルチ出力する時に使用するトラック
・インストゥルメントトラック:ソフト音源を立ち上げるためのトラック
・サンプラートラック:オーディオのデータを取り込みMIDI打ち込みができるトラック
まだまだありますがまずはこの4種類を覚えておきましょう。
今回は初打ち込みということでインストゥルメントトラックを選択します。
ソフト音源(ソフトシンセ)とは
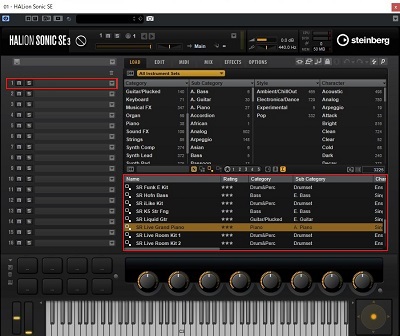
インストゥルメントトラックの選択をしたらまずは音の素となる音源を選びましょう。
今回はCubaseに付属されている【Halion Sonic SE】を選択します。これでトラックが作成できました。
Halion Sonic SEは『マルチティンバー音源』と呼ばれるタイプの音源になります。
このタイプの音源は数種類の楽器が入っていることが多く、一つの音源から複数の音(最大16音色まで)を再生させることができます。
Cubaseを購入した方はまず、このHalion Sonic SEのみで始めてみるのがオススメですのでまずはこれだけを使ってみましょう。
(現在のHalion Sonic SEは立ち上がった画面に音色の検索画面が出ているので楽器も探しやすくなっています)
使い方は画像右のリストから音源を探すだけ!
画面左の数字はトラック番号になります。立ち上げた時は1番の音が鳴るようになっていますのでこちらの枠が選択されているか確認しましょう。
ロードが終わってさあ!打ち込みを始めよう!!
ロードが終わりました。さあそれでは打ち込みを始めよう!と思った方、ちょっと待ってください!焦らないでくださいね。
次は打ち込みをする小節の間隔を調整します。画面下に再生、ストップのマークが書いているところがありますね。
分からないと言う方はキーボードのF2を押してください。下のアイコンと同じものが表示されましたか?
これはトランスポートパネルと呼ばれるものです。再生、ストップ、録音、メトロノームや繰り返し等を制御する項目です。
トランスポートパネルの左端に1:1:1:0 | 〇:〇:〇:0と書かれたものがありませんか?
![]()
これはロケーターと呼ばれるものです。繰り返し(リピート)を使う時や最後にオーディオファイル書き出しするとき等に使用します。
まずはこの中にある右ロケーターの数値を決めます。(初めての方はまず左1:1:1:0 |右 4:1:1:0にあわせてみましょう)
これで準備は完了です。それでは先ほど作ったトラックにカーソルを持っていって右に移動させていきます。
ロケーターで選択されたところまでカーソルを持っていきましたか?それではそこでダブルクリックを押してみてください。
ボックスが作成されました。
さあそれでは打ち込みの開始です。作成されたボックスを再度ダブルクリックしてみましょう。
画面下になにやら新しいウインドウが表示されたはず。
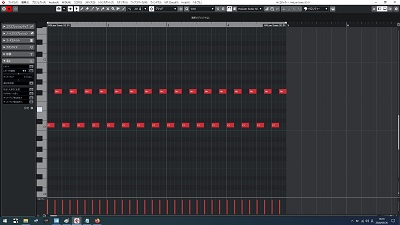
これは【ピアノロールエディター】と呼ばれていて、縦軸がピッチ、横軸が小節、拍を表しています。
一度鉛筆ツールに切り替えて打ち込みをしてみましょう。
鉛筆ツールがわからない方は右クリックを(Macの場合はShift+クリック、またはマウスパッドで指2本でクリック)で選択できるかと思います。)を押してみてください。
出てきましたか?それではお好みで打ち込みを始めてください。
狙ったタイミングでキッチリと打ち込みができなかった場合
![]()
打ち込みの際に注意点があります。実はCubaseには音符をピッタリのタイミングに打ち込むことができる『スナップ』という機能があります。
これがONになっていないと狙ったタイミングでの打ち込みができないためストレスを感じるでしょう。
(スナップはキーボードのJボタンでON/OFFの選択が可能)
また、本当は3連符打ち込みたい、32分音符使えないの?と思った方いませんか?
安心してください。
それらは全て上のパレットにある『クオンタイズプリセット』を設定します。(画像参照)
打ち込みではこの2点を抑えておくことが必須なので必ず覚えておくようにしましょう。
初心者にオススメのドラム打ち込み『ドラムエディター(GM Map)』とインスペクター
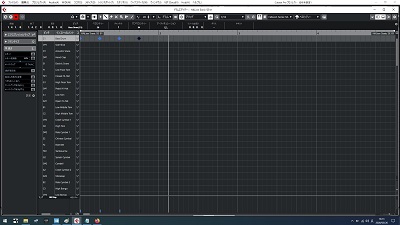
初めてドラムの打ち込みをする方にはこのドラムエディターをオススメします。
まずは打ち込みしたいトラックを選択します。すると左側にInspectorと言う項目がでてきませんか?
インスペクターはボリューム調整や左右に音を振る(パン)に入出力設定、その他機能に瞬時にアクセスできる便利なものです。
すこーし覗いてみると、「ドラムマップなし」という項目があります。ここをGM Mapに切り替えてあげましょう。
すると先ほどのピアノロールエディターに変化が!これならどの音を出せば欲しい音がでるのかが丸分かりです!
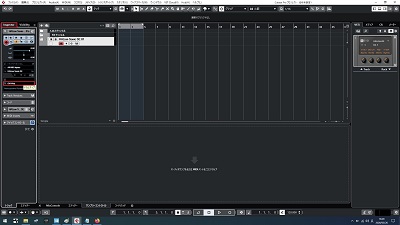
オーディオ録音のやり方
先ほど紹介した入出力設定とインスペクター、トラックの追加が分からない方コチラ
まずはAudioトラックを一つ作りましょう。作り方は先ほどのインストゥルメントトラックの作成方法と同じです。
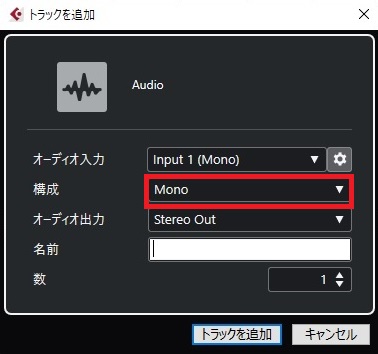
※注意点その1:ギターやマイクを使う際は必ず『モノラルトラック』で作成してください。
※注意点その2:録音するトラックには必ず名前をつけましょう(ギターならGT、ボーカル:VO等)
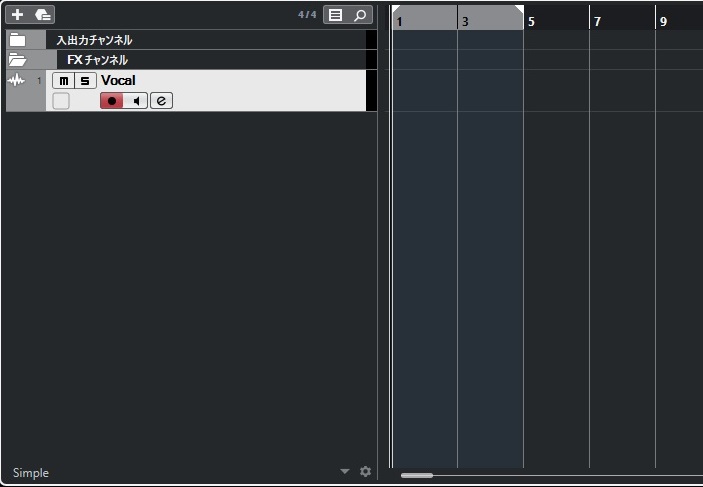
ステレオトラックで録るとパン振りができなくなります。録音トラックの名前を変更しておかないと録った後ファイルがわからなくなり非常に面倒です。
ではオーディオインターフェースにギター、もしくはマイクを接続しましょう。
(※ギター、ベースは必ずHi-Zと書かれた部分に繋ぎましょう)
打ち込み用のトラックとは違い、オーディオトラックは入力の設定が必須です。トラックが作成できたらインスペクター内のSteleoInの設定をします。
自分がオーディオインターフェースのどのインプットに接続しているか、オーディオコネクション内でどのインプットが接続されているかを確認してから設定しましょう。
入力レベルの設定

実際にレコーディングするときと同じ音量(ボーカルなら声量)、ピッキングを行いながらオーディオインターフェースのゲインを調整していきます。
そうすると、オーディオインターフェース内のClipランプが反応します。反応したら音割れを起こしているのでそこから徐々に下げていき、ランプがギリギリ点灯しない位置に調整します。
これで基本設定は完了!
次は画像内にあるようにトラックのモニタリングボタンを点灯させます。
これで音声の反応がない場合は入出力設定の項目に戻り、設定を見直しましょう。
音が鳴らないのはオーディオインターフェースが原因の可能性も!
反応はあるのに音がでない。。これはオーディオインターフェースの設定が原因の可能性があります。
Steinberg UR22のように、MIXと書かれたツマミがある方は、この値をDAW寄りに設定しましょう。

これは直接入力された音(ダイレクトモニタリング)とPCの音量バランスを調整するツマミです。
Input寄りになっているとオーディオインターフェースに直接入力された音のみ出力されるため気をつけましょう。
最後にモニタリングボタンを押そう
![]()
全ての設定が終わったら画像赤枠にあるモニタリングボタンを押してみましょう。これでPCに入った音が聞こえるようになります。後は録音ボタンを押してみましょう。
プリカウントを設定してみよう
![]()
プリカウントとは、録音状態に入る前にカウントを入れてくれる機能です。(誰でも録音スタート!と押して急には弾けないですよね。)
設定方法はトランスポートパネル(F2)内右側にある「メトロノーム設定を開く」を押します。(eマーク)
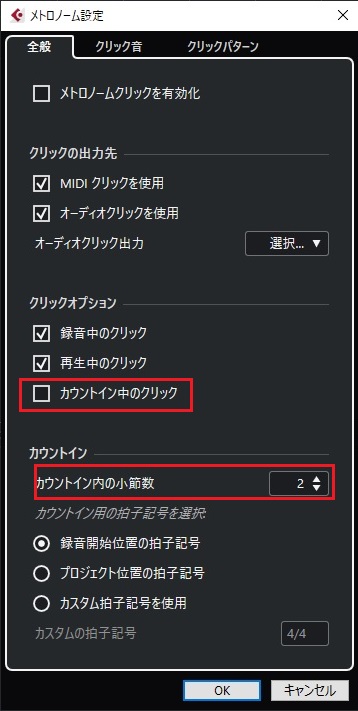
クリックオプション→カウントイン中のクリックにチェックをしましょう。
カウントの小節数を長めに取りたい場合はカウントイン→カウントイン内の小節数を任意の値に変更します。
音が遅れて聴こえてくる現象(レイテンシー)とは?
自分が弾いたギターの音やボーカルが遅れて聴こえてくる。。なんてことありませんか?
実はこれ!『レイテンシー』と呼ばれる現象です。
設定方法
スタジオ→スタジオ設定→VSTオーディオシステム→使用中のオーディオインターフェース名→コントロールパネル
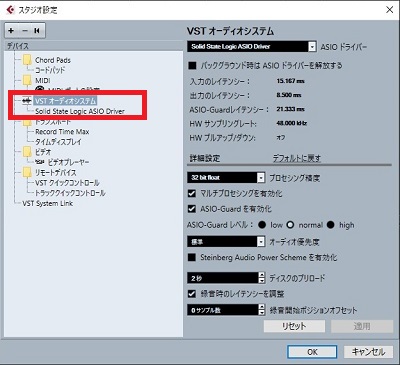
開くと各オーディオインターフェースの設定画面が出てきますのでその中にあるBuffer(バッファー)を低い値にすればレイテンシーが少なくなります。
レイテンシーと深く関わるバッファーサイズ(オーディオバッファー)とは?
バッファーサイズは簡単に言うとPCとオーディオインターフェースの作業の比重を変えるものになります。
●バッファーサイズを上げる=PC>オーディオインターフェース
●バッファーサイズを下げる=PC<オーディオインターフェース
といったようにパフォーマンスの比重が変わります。
バッファーサイズが低くなるとレイテンシーが減りますが、PCの負荷が重くなります。
基本的に
録音時はバッファーサイズを下げる(推奨:128)
編集時はバッファーサイズを上げる(推奨:512)
と覚えておきましょう。
これであなたも打ち込み、録音ができるようになりました!さあここからがDTMスタートです!!
あわせて読みたい!
| メーカー | 型番 | 販売価格(税込) |  |
|
|---|---|---|---|---|
| Steinberg | Cubase Pro | ¥62,700 | ご注文はコチラ | ご注文はコチラ |
| Steinberg | Cubase Artist | ¥35,800 | ご注文はコチラ | ご注文はコチラ |
| Steinberg | Cubase Elements | ¥13,700 | ご注文はコチラ | ご注文はコチラ |
学生、教職員の方にはアカデミック版も!
| メーカー | 型番 | 販売価格(税込) |  |
|---|---|---|---|
| steinberg | Cubase11 Pro/E | 41,800 | ご注文はコチラ |
| steinberg | Cubase11 Artist/E | 19,800 | ご注文はコチラ |
| steinberg | Cubase11 Elements/E | 7,700 | ご注文はコチラ |
DTM記事まとめ
MIDIキーボード
ヘッドフォン
スピーカー
詳細は下記画像をクリック!
※他社でご購入されたものに関するご相談はお電話で受付できません。ご了承ください。
Cubaseよくある質問
お問い合わせ
| 店舗名 | 島村楽器 梅田ロフト店 |
|---|---|
| 電話番号 | 06-6292-7905 |
| 当社HPからの問い合わせ先 | こちら |
| 各担当 | 阪口(シンセ)・横山(シンセ)・西岡(DJ・PA)・田端(DTM)・安井(DTM・PA) |
島村楽器梅田ロフト店のツイッターではいろいろな商品やイベントの情報を配信中です
フォローお待ちしております
【困った時は、プロに相談!】音楽教室体験レッスン随時受付中!!
音楽教室総合案内 / 体験レッスンはこちらから
■梅田ロフト店音楽教室のすべて←ここをクリック
■体験レッスンの日程を確認したい方は↓コチラから
■体験レッスンを申し込みたい方は↓コチラから
レッスン室の感染予防について

お問合せ

音楽教室に関するご質問やご不明点など、お気軽にお問い合わせください。
スタッフ一同、心よりお待ちしております。
是非、私たちと一緒に音楽を楽しみましょう。
| 音楽教室担当 | 田中(たなか)・岩下(いわした) |
|---|---|
| 電話番号 | 06-6292-7905 |
※記事中に販売価格、在庫状況が掲載されている場合、その情報は記事更新時点のものとなります。店頭での価格表記・税表記・在庫状況と異なる場合がございますので、ご注意下さい。





















